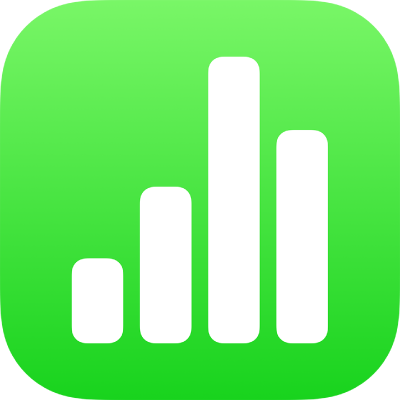
تحديد البيانات لإنشاء مخطط في Numbers على الـ iPhone
في Numbers، يتم إنشاء المخططات باستخدام البيانات من أي جدول. لإنشاء أي نوع من المخططات، يمكنك تحديد البيانات أولاً، ثم إنشاء مخطط يعرض البيانات. يتم تحديث المخطط تلقائيًا عند تغيير البيانات في الجدول.
تحديد البيانات قبل إنشاء المخطط
انتقل إلى تطبيق Numbers
 على iPhone.
على iPhone.افتح جدول بيانات، ثم حدّد خلايا الجدول التي تحتوي على البيانات المراد استخدامها. إذا كنت تريد إضافة بيانات من صف أو عمود بالكامل، فاضغط على الجدول، ثم اضغط على رقم ذلك الصف أو حرف ذلك العمود.
إذا كانت البيانات في الجدول مصنفة، يمكنك أيضًا تحديد عمود لرسم نتائج العمليات الحسابية في صف الملخص.
ملاحظة: لتخطيط نقاط بيانات فردية في الجدول المصنف، تأكد من أن أول خلية تحددها ليست في صف ملخص. إذا كان التحديد يتضمن مجموعة مطوية، فسيتم رسم البيانات من المجموعات المرئية فقط.
اضغط على
 في الجزء السفلي من الشاشة، ثم اضغط على إنشاء مخطط جديد.
في الجزء السفلي من الشاشة، ثم اضغط على إنشاء مخطط جديد.اضغط على ثنائي الأبعاد أو ثلاثي الأبعاد أو تفاعلي.
حرّك لرؤية المزيد من خيارات الأنماط لكل نوع من أنواع المخططات.
اضغط على أي مخطط لإضافته، ثم اسحب المخطط إلى المكان الذي تريده في الورقة.
لتغيير ما إذا كانت الصفوف أو الأعمدة يتم رسمها كسلسلة بيانات، اضغط على المخطط، اضغط على تعديل المراجع (ربما تحتاج للضغط على
 لرؤية تعديل المراجع)، اضغط على
لرؤية تعديل المراجع)، اضغط على  في شريط الأدوات، ثم اضغط على أحد الخيارات.
في شريط الأدوات، ثم اضغط على أحد الخيارات.اضغط على "تم"، ثم اضغط على "تم" مرة أخرى.
إذا قمت بإضافة مخطط ثلاثي الأبعاد، فستشاهد
 في مركزه. اسحب أداة التحكم هذه لضبط اتجاه المخطط.
في مركزه. اسحب أداة التحكم هذه لضبط اتجاه المخطط.
تحديد الخلايا في جدول محوري لإنشاء مخطط محوري
عند إنشاء مخطط محوري، يمكنك رسم بيانات مختلفة (مثل الإجماليات الكلية) استنادًا إلى الخلايا التي تحددها. يعرض المخطط المحوري أدناه القيم الموجودة في صفوف الإجمالي (كهربائي ويدوي) في الجدول المحوري.
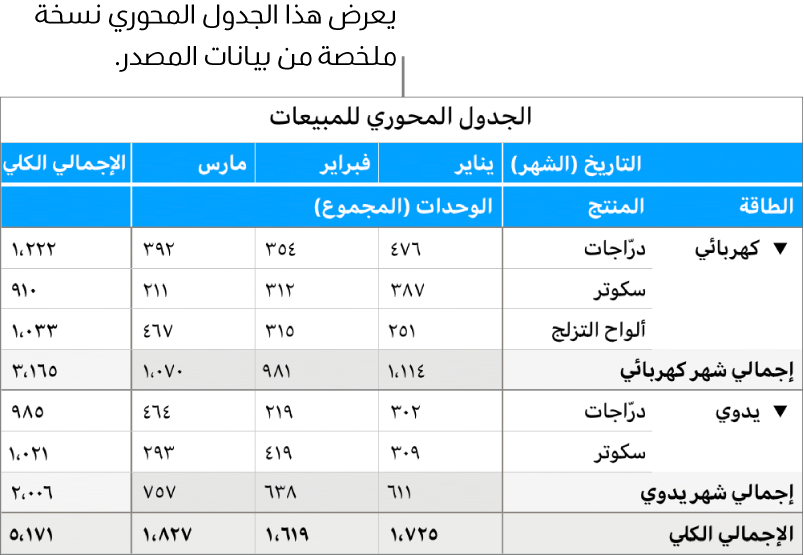
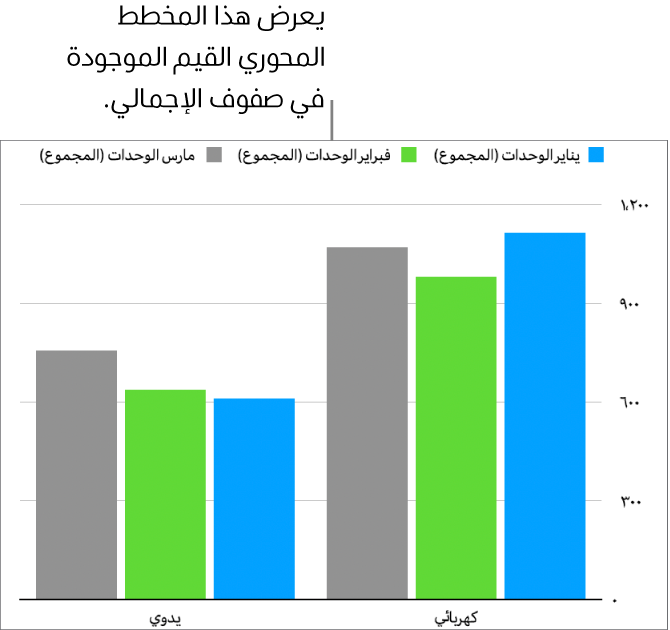
انتقل إلى تطبيق Numbers
 على iPhone.
على iPhone.افتح جدول بيانات يحتوي على جدول محوري، ثم حدد خلية (مثل خلية الإجمالي أو الإجمالي الكلي) التي تتضمن القيم المطلوب رسمها.
اضغط على
 في الجزء السفلي من الشاشة، ثم اضغط على إنشاء مخطط جديد.
في الجزء السفلي من الشاشة، ثم اضغط على إنشاء مخطط جديد.اضغط على ثنائي الأبعاد أو ثلاثي الأبعاد أو تفاعلي، ثم اضغط على مخطط.
حرّك لرؤية المزيد من خيارات الأنماط لكل نوع من أنواع المخططات.
يمكنك ضبط البيانات التي تظهر في المخطط في أي وقت. لمعرفة كيفية القيام بذلك، انظر تعديل بيانات المخطط.