دليل مستخدم iPad
- مرحبًا
- ما الجديد في iOS 12
-
- التنبيه وفتح القفل
- التعرف على الإيماءات الأساسية
- تعرف على إيماءات الطرز التي تدعم Face ID
- استكشاف الشاشة الرئيسية والتطبيقات
- تغيير الإعدادات
- التقاط لقطة شاشة
- ضبط مستوى الصوت
- تغيير أو إيقاف الأصوات
- البحث عن محتوى
- استخدام وتخصيص مركز التحكم
- عرض وتنظيم عرض اليوم
- الوصول إلى الميزات من شاشة القفل
- السفر مع iPad
- تعيين مدة استخدام الجهاز ومُدد السماح والحدود
- مزامنة الـ iPad باستخدام iTunes
- تغيير البطارية ومراقبتها
- معرفة دلالة أيقونات الحالة
-
- الملحقات المضمنة مع الـ iPad
- التوصيل بأجهزة Bluetooth
- إجراء تدفق للصوت والفيديو إلى أجهزة أخرى
- التوصيل بتلفاز أو بروجكتور أو شاشة عرض
- التحكم في الصوت على أجهزة متعددة
- Apple Pencil
- استخدام Smart Keyboard و Smart Keyboard Folio
- استخدام Magic Keyboard
- AirPrint
- Handoff
- استخدام الحافظة العامة
- إجراء مكالمات Wi-Fi واستلامها
- Instant Hotspot
- نقطة اتصال شخصية
- نقل الملفات باستخدام iTunes
-
-
- بدء استخدام ميزات إمكانية وصول ذوي الاحتياجات الخاصة
- اختصارات إمكانية وصول ذوي الاحتياجات الخاصة
-
-
- تشغيل VoiceOver واستخدامه
- تغيير إعدادات VoiceOver
- التعرف على إيماءات VoiceOver
- تشغيل الـ iPad باستخدام إيماءات VoiceOver
- التحكم في VoiceOver باستخدام الدوار
- استخدام لوحة المفاتيح على الشاشة
- الكتابة بإصبعك
- التحكم في VoiceOver باستخدام Magic Keyboard
- كتابة برايل على الشاشة باستخدام VoiceOver
- استخدام شاشة عرض برايل
- استخدام VoiceOver في التطبيقات
- نطق التحديد ونطق الشاشة والاستجابة الصوتية للكتابة
- تكبير/تصغير
- المكبر
- إعدادات شاشة العرض
- Face ID والانتباه
-
- الوصول الموجه
-
- معلومات الأمان المهمة
- معلومات معالجة هامة
- تكبير تطبيق لملء الشاشة
- الحصول على معلومات حول iPad
- عرض إعدادات الخلوي أو تغييرها
- معرفة المزيد حول برنامج وخدمة الـ iPad
- بيان التوافق مع FCC
- بيان التوافق مع ISED Canada
- معلومات حول ليزر الفئة 1
- شركة Apple والبيئة
- معلومات حول التخلص من الجهاز وإعادة التدوير
- بيان التوافق الصادر عن ENERGY STAR
- حقوق النشر
رسم الرسومات التخطيطية في الملاحظات على الـ iPad
استخدم تطبيق الملاحظات ![]() لتخطيط فكرة أو تدوين ملاحظة مكتوبة بخط اليد بإصبعك أو باستخدام Apple Pencil (في الطرز المدعومة). يمكنك الاختيار من بين مجموعة متنوعة من أدوات الرسم والألوان.
لتخطيط فكرة أو تدوين ملاحظة مكتوبة بخط اليد بإصبعك أو باستخدام Apple Pencil (في الطرز المدعومة). يمكنك الاختيار من بين مجموعة متنوعة من أدوات الرسم والألوان.
إنشاء رسم تخطيطي مضمن
في الملاحظة، اضغط على
 .
.تلميح: لإدراج رسم في نص حالي، المس مطولاً في النص حتى يظهر منظار مكبر، اسحب لتحديد موضع نقطة الإدراج في المكان الذي تريده، ثم اضغط على إدخال الرسم. أو المس مطولاً باستخدام Apple Pencil، ثم ارفعه عند نقطة الإدراج.
اختر أداة رسم تخطيطي ولونًا، ثم اكتب أو ارسم بإصبعك أو باستخدام Apple Pencil (انظر استخدام التوصيف في التطبيقات على الـ iPad).
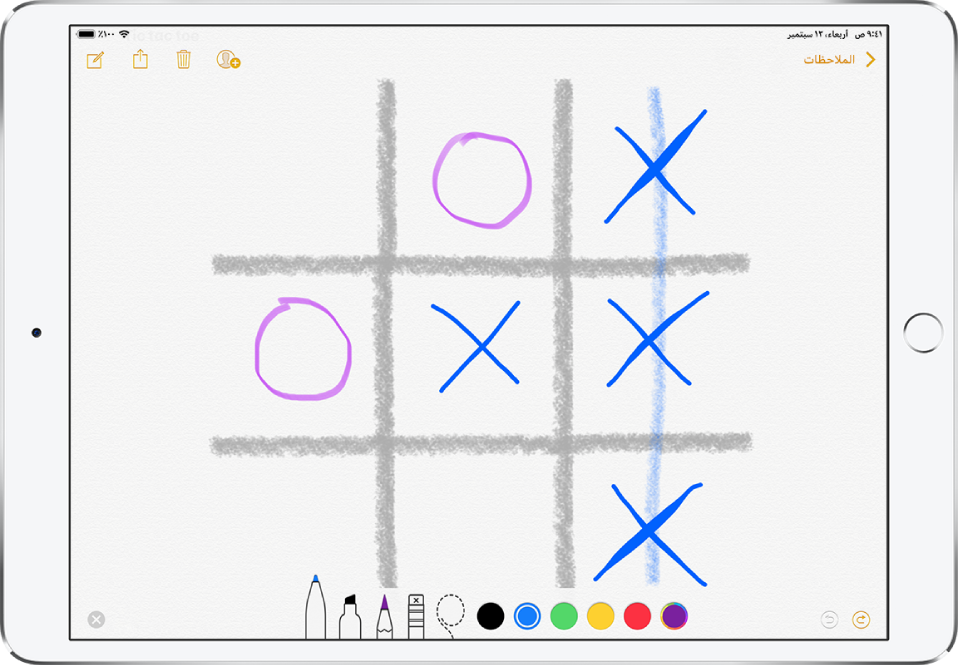
قم بأي مما يلي:
مسح خطأ: اضغط على
 للتراجع عن آخر رسمة قمت بها. اضغط على الممحاة لحذف أي عنصر في الرسم.
للتراجع عن آخر رسمة قمت بها. اضغط على الممحاة لحذف أي عنصر في الرسم.إضافة عنوان: يصبح السطر الأول من النص المكتوب بخط اليد هو العنوان المقترح. لتحرير العنوان، مرر إلى أعلى الملاحظة، ثم اضغط على تحرير.
إظهار السطور والشبكات: في الملاحظة، اضغط على
 ، اضغط على السطور والشبكات، ثم اختر نمط سطور أو شبكة للملاحظة.
، اضغط على السطور والشبكات، ثم اختر نمط سطور أو شبكة للملاحظة.
بعد الانتهاء، اضغط على
 لاستبعاد أدوات الخط اليدوي.
لاستبعاد أدوات الخط اليدوي.
لاستئناف العمل على رسم تخطيطي مضمن، اضغط على ![]() .
.
إضافة رسم تخطيطي كمرفق
إذا كنت بحاجة إلى رسم تخطيط مفصل لالتقاط فكرة أو خطة، فقم بإنشاء مرفق رسم تخطيطي. يمكنك تكبير الرسم التخطيط لمزيد من التحكم الدقيق، واستخدام المسطرة لرسم خطوط مستقيمة أو إخفاء جزء من الرسم التخطيطي.
في الملاحظة، اضغط على
 ، ثم اضغط على إضافة رسم تخطيطي.
، ثم اضغط على إضافة رسم تخطيطي.اختر أداة رسم تخطيطي أو لونًا، ثم اكتب أو ارسم بإصبعك (انظر استخدام التوصيف في التطبيقات على الـ iPad).
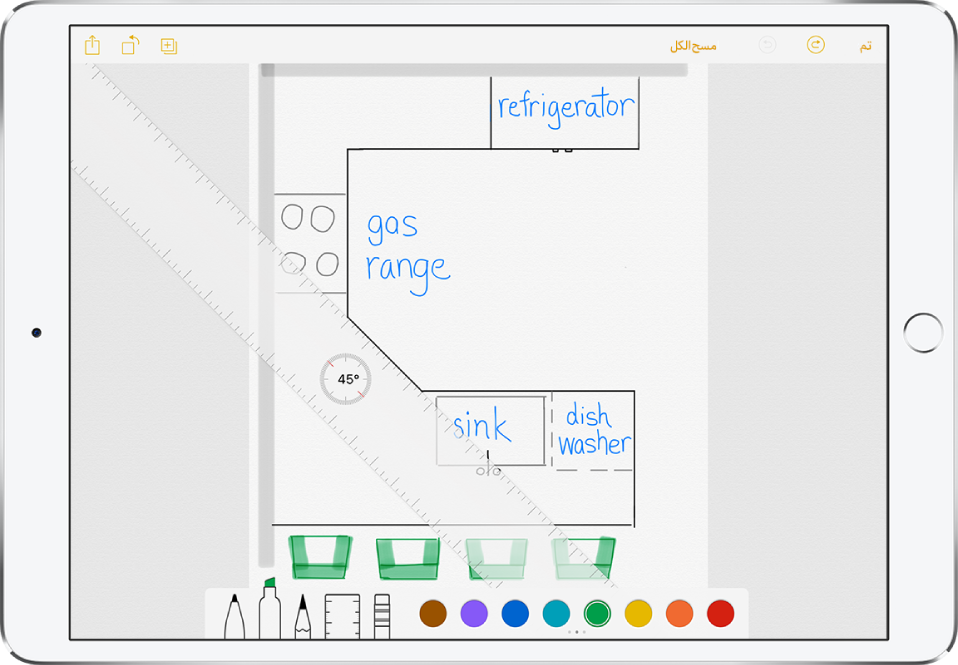
قم بأي مما يلي:
عرض لوحة الألوان: حرِّك اللوحة إلى اليمين أو اليسار لعرض المزيد من الألوان.
رسم خطوط مستقيمة: اضغط على المسطرة لإظهارها، ثم ارسم سطرًا على طول حافة المسطرة. لضبط الزاوية، المس المسطرة مطولاً بإصبعين، ثم قم بتدوير إصبعيك. لتحريك المسطرة دون تغيير زاويتها، اسحبها بإصبع واحد. اضغط على المسطرة مرة أخرى لإخفائها.
وضع قناع على جزء من الرسم التخطيطي: ضع المسطرة على المنطقة التي تريد حمايتها، ثم ابدأ الرسم أو المسح.
التكبير والتحريك: باعد بين إصبعيك لتكبير التفاصيل. للتحريك، اسحب بإصبعين. وللتصغير مرة أخرى، قارب بين إصبعيك.
مسح خطأ أو البدء من جديد: اضغط على
 للتراجع عن آخر رسمة قمت بها، أو اضغط على الممحاة للمسح. للبدء من جديد، اضغط على مسح الكل.
للتراجع عن آخر رسمة قمت بها، أو اضغط على الممحاة للمسح. للبدء من جديد، اضغط على مسح الكل.إخفاء شريط الأدوات: قم بتحريك شريط الأدوات لأسفل لإخفائه ورؤية الأداة التي تستخدمها حاليًا فقط. اضغط على الأداة لرؤية شريط الأدوات مرة أخرى.
لإضافة رسم تخطيطي. آخر إلى الملاحظة، اضغط على
 . لتصفح جميع الرسوم التخطيطية، اسحب رسمًا تخطيطيًا لليسار أو لليمين بإصبعين.
. لتصفح جميع الرسوم التخطيطية، اسحب رسمًا تخطيطيًا لليسار أو لليمين بإصبعين.عند الانتهاء، اضغط على "تم".
لاستئناف العمل على رسم تخطيطي، افتح الملاحظة، ثم اضغط على الرسم التخطيطي.