تحرير الصور والفيديوهات على الـ iPad
استخدم الأدوات الموجودة في تطبيق الصور ![]() لتحرير الصور والفيديوهات على الـ iPad. عندما تستخدم صور iCloud، يتم حفظ أي تعديلات تجريها على جميع أجهزتك.
لتحرير الصور والفيديوهات على الـ iPad. عندما تستخدم صور iCloud، يتم حفظ أي تعديلات تجريها على جميع أجهزتك.
انظر استخدام صور iCloud على الـ iPad.
تحرير صورة
في أي ألبوم أو لحظة، اضغط على صورة مصغرة لأي صورة لعرضها في وضع ملء الشاشة.
اضغط على تحرير، ثم حدد أداة لإجراء تعديلاتك. يمكنك القيام بأي مما يلي:
استخدم أداة إزالة العين الحمراء
 عندما تلتقط صورة باستخدام الفلاش. اضغط على الأداة، ثم اضغط على كل عين تتطلب التصحيح.
عندما تلتقط صورة باستخدام الفلاش. اضغط على الأداة، ثم اضغط على كل عين تتطلب التصحيح.اضغط على
 لاستخدام أداة اقتصاص. يقترح تطبيق الصور اقتصاصًا مثاليًا، أو يمكنك المقاربة أو المباعدة بين إصبعيك على الصورة لتعيين الاقتصاص الذي تريده. لإجراء اقتصاص قياسي بنسبة 2:3 أو مربع مثلاً، اضغط على
لاستخدام أداة اقتصاص. يقترح تطبيق الصور اقتصاصًا مثاليًا، أو يمكنك المقاربة أو المباعدة بين إصبعيك على الصورة لتعيين الاقتصاص الذي تريده. لإجراء اقتصاص قياسي بنسبة 2:3 أو مربع مثلاً، اضغط على  . اضغط على
. اضغط على  لتدوير الصورة بمقدار 90 درجة، أو حرّك القرص للإمالة أو التسوية.
لتدوير الصورة بمقدار 90 درجة، أو حرّك القرص للإمالة أو التسوية.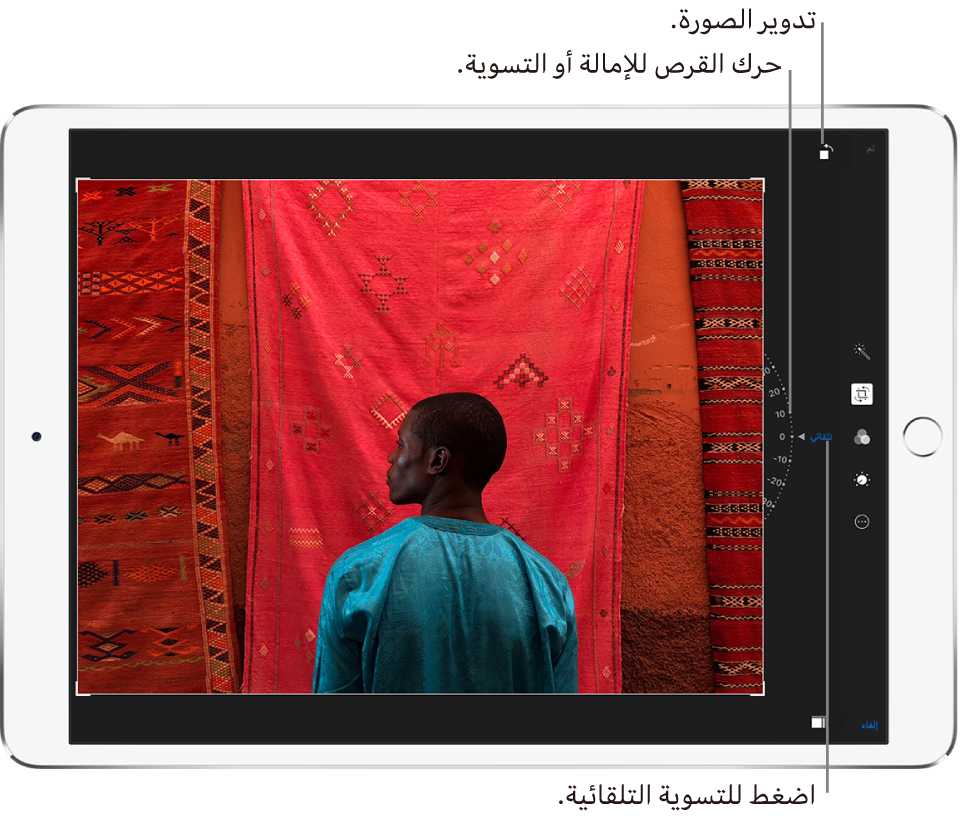
يمكن استخدام فلاتر الصور
 لتطبيق تأثيرات مختلفة، مثل زاهٍ أو دراماتيكي أو فضي.
لتطبيق تأثيرات مختلفة، مثل زاهٍ أو دراماتيكي أو فضي.اضبط إعدادات الإضاءة أو اللون أو الأسود والأبيض. اضغط على
 ، اضغط على أحد الخيارات، ثم اسحب شريط التمرير إلى التأثير المراد. لإجراء تعديلات دقيقة، اضغط على
، اضغط على أحد الخيارات، ثم اسحب شريط التمرير إلى التأثير المراد. لإجراء تعديلات دقيقة، اضغط على  .
.
اضغط على تم لحفظ التعديلات.
إذا لم تعجبك التغييرات، فاضغط على إلغاء، ثم اضغط على تجاهل التغييرات.
تلميح: أثناء تحرير الصورة، المس الصورة مطولاً لمقارنة النسخة المعدلة مع النسخة الأصلية.
يمكن أن توفر ملحقات تطبيق الصور خيارات تحرير إضافية. انظر مقال دعم Apple كيفية التحرير باستخدام تطبيقات وملحقات خاصة بطرف خارجي في "الصور".
إرجاع صورة معدلة
بعدما تقوم بتحرير صورة وحفظ التغييرات، يمكنك الرجوع إلى الصورة الأصلية.
افتح الصورة المعدلة.
اضغط على تحرير، ثم اضغط على إرجاع.
اضغط على رجوع إلى النسخة الأصلية.
تحرير Live Photo
بالإضافة إلى استخدام أدوات تحرير الصور مثل إضافة فلاتر أو اقتصاص صورة، يمكنك أيضًا تغيير الإطار الرئيسي أو قص الطول أو كتم الصوت في Live Photos (متوفر في الطرز المدعومة).
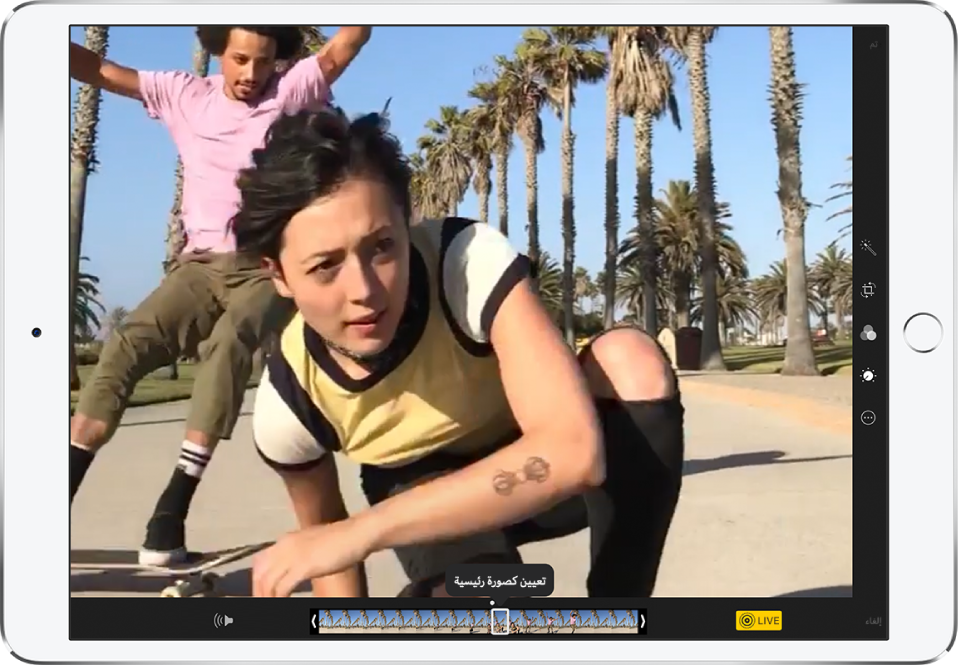
افتح الـ Live Photo.
اضغط على تحرير، ثم قم بأي مما يلي:
تعيين صورة رئيسية: حرّك شرط التمرير الأبيض على أحد الطرفين لتغيير الإطار. اضغط على تعيين كصورة رئيسية، ثم اضغط على تم.
إنشاء صورة ثابتة: اضغط على زر Live في أسفل الشاشة لإيقاف وظيفة Live. وتصبح Live Photo صورة ثابتة لصورتها الرئيسية.
كتم صوت Live Photo: اضغط على
 . اضغط مرة أخرى لإلغاء كتم الصوت.
. اضغط مرة أخرى لإلغاء كتم الصوت.قص Live Photo: اسحب أحد طرفي عارض الإطارات الأسود لاختيار الإطارات التي يقوم Live Photo بتشغيلها.
انظر التقاط Live Photo.
إضافة تأثيرات إلى Live Photos
يمكنك إضافة تأثيرات إلى Live Photos لتحويلها إلى فيديوهات مرحة (متوفر على الطرز المدعومة).
افتح الـ Live Photo.
حرّك لأعلى لرؤية التأثيرات، ثم اختر أيًا مما يلي:
التكرار الحلقي يقوم بتكرار الحركة في فيديو تكراري مستمر.
الارتداد يقوم بإرجاع الحركة للخلف والأمام.
التعرض الطويل للضوء يقوم بمحاكاة تأثير ضوء طويل يشبه DSLR عن طريق إضافة ضبابية للحركة.
انظر التقاط Live Photo.
إضافة تأثيرات إضاءة إلى صور وضع بورتريه
على الطرز المدعومة، يمكنك إضافة تأثيرات ضوء إلى الصور التي تلتقطها في وضع بورتريه. على سبيل المثال، يمكنك تجربة ضوء محيطي للحصول على ظلال مثيرة، أو ضوء استوديو للحصول على مظهر نظيف.
اضغط على أي صورة ملتقطة في وضع بورتريه لعرضها في وضع ملء الشاشة.
اضغط على تحرير، ثم اسحب
 لاختيار تأثير إضاءة.
لاختيار تأثير إضاءة.ضوء طبيعي: الوجه بتركيز حاد مقابل خلفية ضبابية.
ضوء استوديو: الوجه مضاء بشكل خفيف وتظهر الصورة بمظهر عام نظيف.
ضوء محيطي: على الوجه ظلال دراماتيكية مع مناطق سطوع ومناطق تعتيم.
ضوء مسرح: يتم تسليط الضوء على الوجه مقابل خلفية سوداء عميقة.
ضوء مسرح أحادي: يشبه التأثير ضوء المسرح، لكن تكون الصورة بالأسود والأبيض الكلاسيكي.
اضغط على تم.
ضبط تأثير العمق لصور وضع بورتريه
على الطرز المدعومة، استخدم شريط تمرير ضبط العمق لضبط مستوى ضبابية الخلفية في صور وضع بورتريه.
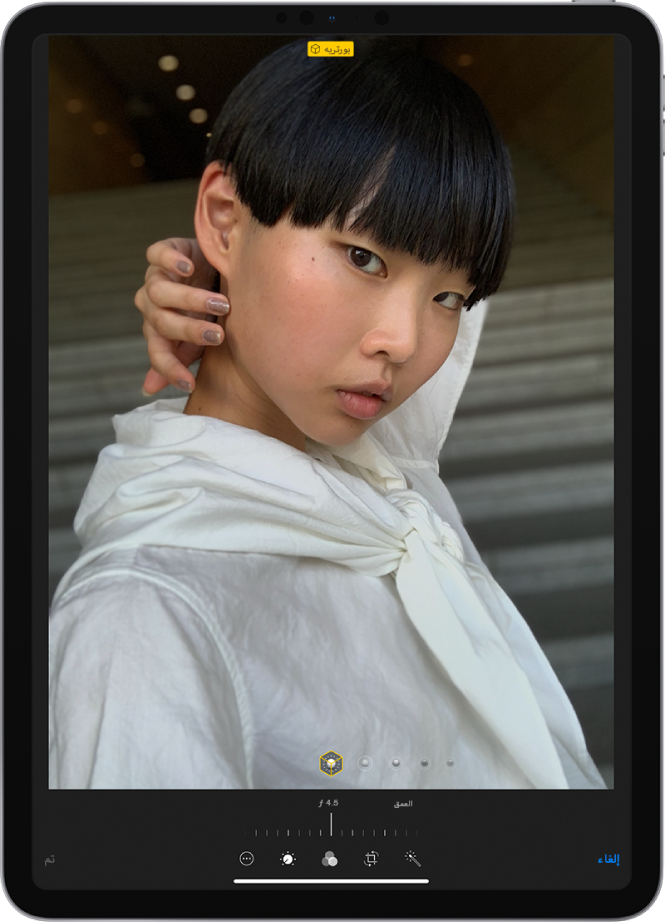
اضغط على أي صورة ملتقطة في وضع بورتريه لعرضها في وضع ملء الشاشة.
اضغط على تحرير.
يظهر شريط تمرير ضبط العمق.
اسحب شريط التمرير لزيادة أو تقليل تأثير العمق.
يتم تمييز قيمة العمق الأصلي للصورة بنقطة رمادية فوق شريط التمرير.
اضغط على تم.
توصيف صورة
اضغط على صورة لعرضها في وضع ملء الشاشة.
اضغط على تحرير، ثم اضغط على
 .
.اضغط على توصيف
 .
.يمكنك إضافة تعليق توضيحي على الصورة باستخدام القلم أو القلم الرصاص أو العلامة، والمسح باستخدام الممحاة. انظر استخدام التوصيف في التطبيقات على الـ iPad.
قص فيديو
في تطبيق الصور، افتح الفيديو واضغط على تحرير.
اسحب أحد طرفي عارض الإطارات، ثم اضغط على تم.
اضغط على حفظ كمقطع جديد. يتم حفظ المقطع الجديد في ألبوم الفيديوهات، ويبقى الفيديو الأصلي دون تغيير.
تعيين قسم الحركة البطيئة للقطة فيديو في الحركة البطيئة
في الصور، افتح لقطة فيديو في الحركة البطيئة، ثم اضغط على تحرير.
اسحب الأشرطة العمودية البيضاء أسفل عارض الإطارات لتعيين مكان تشغيل الفيديو بحركة بطيئة.
استخدام تطبيقات التصوير الفوتوغرافي الأخرى لتحرير الصور
يمكن أن توفر ملحقات تطبيقات الصور خيارات تحرير خاصة. انظر مقال دعم Apple كيفية التحرير باستخدام تطبيقات وملحقات خاصة بطرف خارجي في "الصور".