دليل مستخدم iPad
- مرحبًا
- ما الجديد في iOS 12
-
- التنبيه وفتح القفل
- التعرف على الإيماءات الأساسية
- تعرف على إيماءات الطرز التي تدعم Face ID
- استكشاف الشاشة الرئيسية والتطبيقات
- تغيير الإعدادات
- التقاط لقطة شاشة
- ضبط مستوى الصوت
- تغيير أو إيقاف الأصوات
- البحث عن محتوى
- استخدام وتخصيص مركز التحكم
- عرض وتنظيم عرض اليوم
- الوصول إلى الميزات من شاشة القفل
- السفر مع iPad
- تعيين مدة استخدام الجهاز ومُدد السماح والحدود
- مزامنة الـ iPad باستخدام iTunes
- تغيير البطارية ومراقبتها
- معرفة دلالة أيقونات الحالة
-
- الملحقات المضمنة مع الـ iPad
- التوصيل بأجهزة Bluetooth
- إجراء تدفق للصوت والفيديو إلى أجهزة أخرى
- التوصيل بتلفاز أو بروجكتور أو شاشة عرض
- التحكم في الصوت على أجهزة متعددة
- Apple Pencil
- استخدام Smart Keyboard و Smart Keyboard Folio
- استخدام Magic Keyboard
- AirPrint
- Handoff
- استخدام الحافظة العامة
- إجراء مكالمات Wi-Fi واستلامها
- Instant Hotspot
- نقطة اتصال شخصية
- نقل الملفات باستخدام iTunes
-
-
- بدء استخدام ميزات إمكانية وصول ذوي الاحتياجات الخاصة
- اختصارات إمكانية وصول ذوي الاحتياجات الخاصة
-
-
- تشغيل VoiceOver واستخدامه
- تغيير إعدادات VoiceOver
- التعرف على إيماءات VoiceOver
- تشغيل الـ iPad باستخدام إيماءات VoiceOver
- التحكم في VoiceOver باستخدام الدوار
- استخدام لوحة المفاتيح على الشاشة
- الكتابة بإصبعك
- التحكم في VoiceOver باستخدام Magic Keyboard
- كتابة برايل على الشاشة باستخدام VoiceOver
- استخدام شاشة عرض برايل
- استخدام VoiceOver في التطبيقات
- نطق التحديد ونطق الشاشة والاستجابة الصوتية للكتابة
- تكبير/تصغير
- المكبر
- إعدادات شاشة العرض
- Face ID والانتباه
-
- الوصول الموجه
-
- معلومات الأمان المهمة
- معلومات معالجة هامة
- تكبير تطبيق لملء الشاشة
- الحصول على معلومات حول iPad
- عرض إعدادات الخلوي أو تغييرها
- معرفة المزيد حول برنامج وخدمة الـ iPad
- بيان التوافق مع FCC
- بيان التوافق مع ISED Canada
- معلومات حول ليزر الفئة 1
- شركة Apple والبيئة
- معلومات حول التخلص من الجهاز وإعادة التدوير
- بيان التوافق الصادر عن ENERGY STAR
- حقوق النشر
استخدام مرفقات البريد الإلكتروني على الـ iPad
في تطبيق البريد ![]() ، يمكنك معاينة مرفقات البريد الإلكتروني وحفظها وفتحها والتعليق عليها.
، يمكنك معاينة مرفقات البريد الإلكتروني وحفظها وفتحها والتعليق عليها.
معاينة المرفق
المس مطولًا أي مرفق، ثم اضغط على معاينة سريعة.
حفظ مرفق صورة أو فيديو في تطبيق الصور
قم بلمس الصورة أو الفيديو مع الاستمرار حتى تظهر قائمة، ثم اضغط على حفظ الصورة.
توصيف المرفقات
يمكنك استخدام التوصيف للتعليق على صورة أو مرفق PDF.
المس مطولًا على المرفق، ثم اضغط على توصيف (إذا كان مرفقًا تقوم بإرساله) أو "التوصيف والرد" (إذا كان مرفقًا استلمته).
استخدم أدوات الرسم والتعليق التوضيحي. انظر استخدام التوصيف في التطبيقات على الـ iPad. في الطرز المدعومة، يمكنك التعليق باستخدام Apple Pencil.
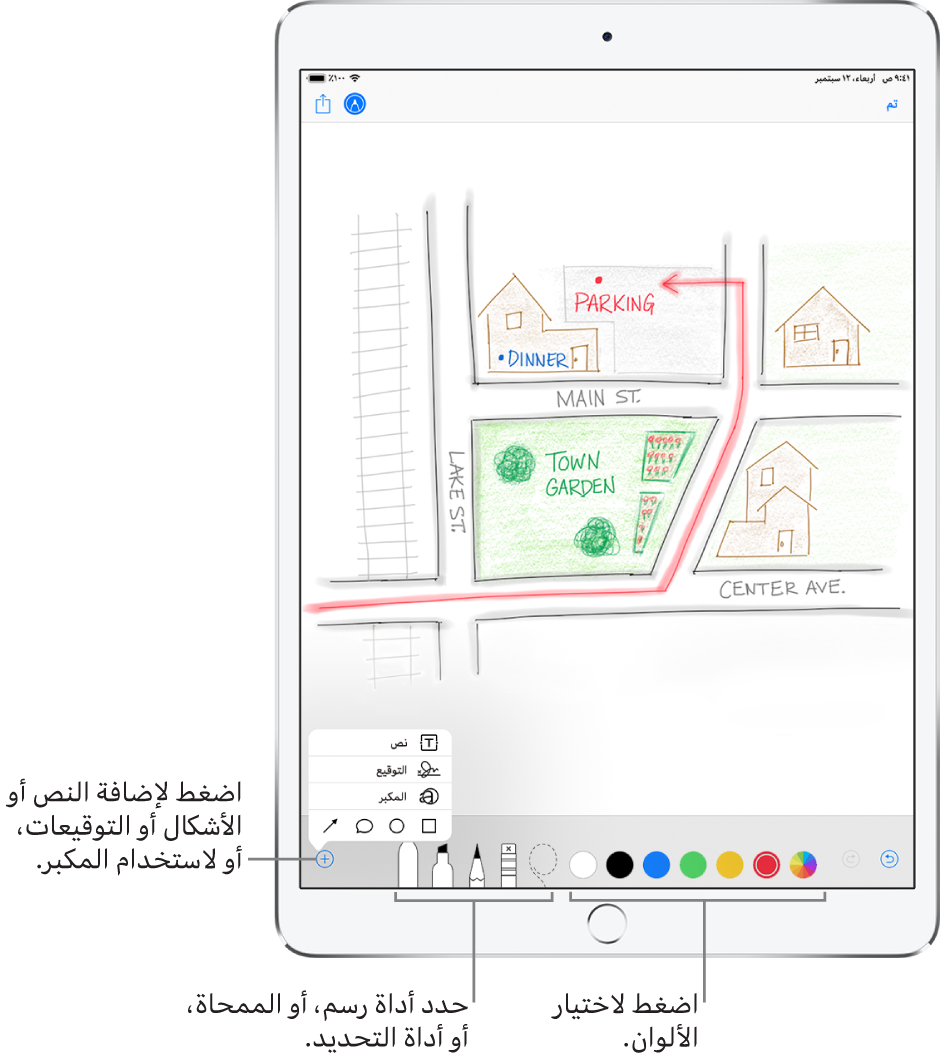
فتح مرفق باستخدام تطبيق آخر
المس المرفق مطولاً حتى تظهر قائمة.
اضغط على التطبيق الذي تريد استخدامه لفتح المرفق.
ملاحظة: تقوم بعض المرفقات تلقائيًا بعرض شعار يضم أزرارًا يمكنك استخدامها لفتح تطبيقات أخرى.
رؤية رسائل البريد الإلكتروني التي بها مرفقات
اضغط على
 لتشغيل التصفية.
لتشغيل التصفية.اضغط على "تمت التصفية حسب" ثم قم بتشغيل "البريد الذي يتضمن مرفقات فقط".
يمكنك أيضًا استخدام صندوق بريد المرفقات الذي يعرض رسائل البريد الإلكتروني ذات المرفقات من كل الحسابات. لإضافته، اضغط على تحرير أثناء عرض قائمة صناديق البريد.
إرسال مرفقات كبيرة
Mail Drop هي ميزة على iCloud تتيح لك إرسال الملفات التي تتجاوز الحد الأقصى للحجم المسموح به في حساب البريد الإلكتروني الخاص بك. لاستخدام Mail Drop، اضغط على إرسال عندما تكون مستعدًا لإرسال بريد إلكتروني يحتوي على مرفقات كبيرة، ثم اتبع التعليمات التي تظهر على الشاشة.
يجب أن يكون تطبيق البريد قيد التشغيل في الإعدادات ![]() > [اسمك] > iCloud. انظر مقال دعم Apple حدود Mail Drop.
> [اسمك] > iCloud. انظر مقال دعم Apple حدود Mail Drop.
لمعرفة كيفية إرسال أي مرفق، انظر إضافة مرفقات إلى بريد إلكتروني.