
تنسيق باستخدام الخطوط والأنماط في TextEdit على الـ Mac
يمكنك تنسيق النص عن طريق تحديد الخطوط وألوانها وأحجامها والمزيد. يمكنك أيضًا تنسيق النص عن طريق تطبيق الأنماط المفضلة أو الأنماط المستخدمة في مستند ما.
تنسيق النص باستخدام شريط الأدوات
يمكنك تغيير خط النص وحجمه ولونه والتنسيقات الأساسية الأخرى باستخدام أزرار شريط الأدوات. على سبيل المثال، لتغيير حجم الخط، حدد حجمًا في القائمة.
ملاحظة: إذا كنت لا ترى شريط الأدوات، فاختر تنسيق > تحويل إلى نص منسق.

الوصول إلى المزيد من خيارات تنسيق النص
إذا لم تجد ما تحتاج إليه في شريط الأدوات، يمكنك الوصول إلى خيارات تنسيق نص أكثر تقدمًا في نافذة الخطوط.
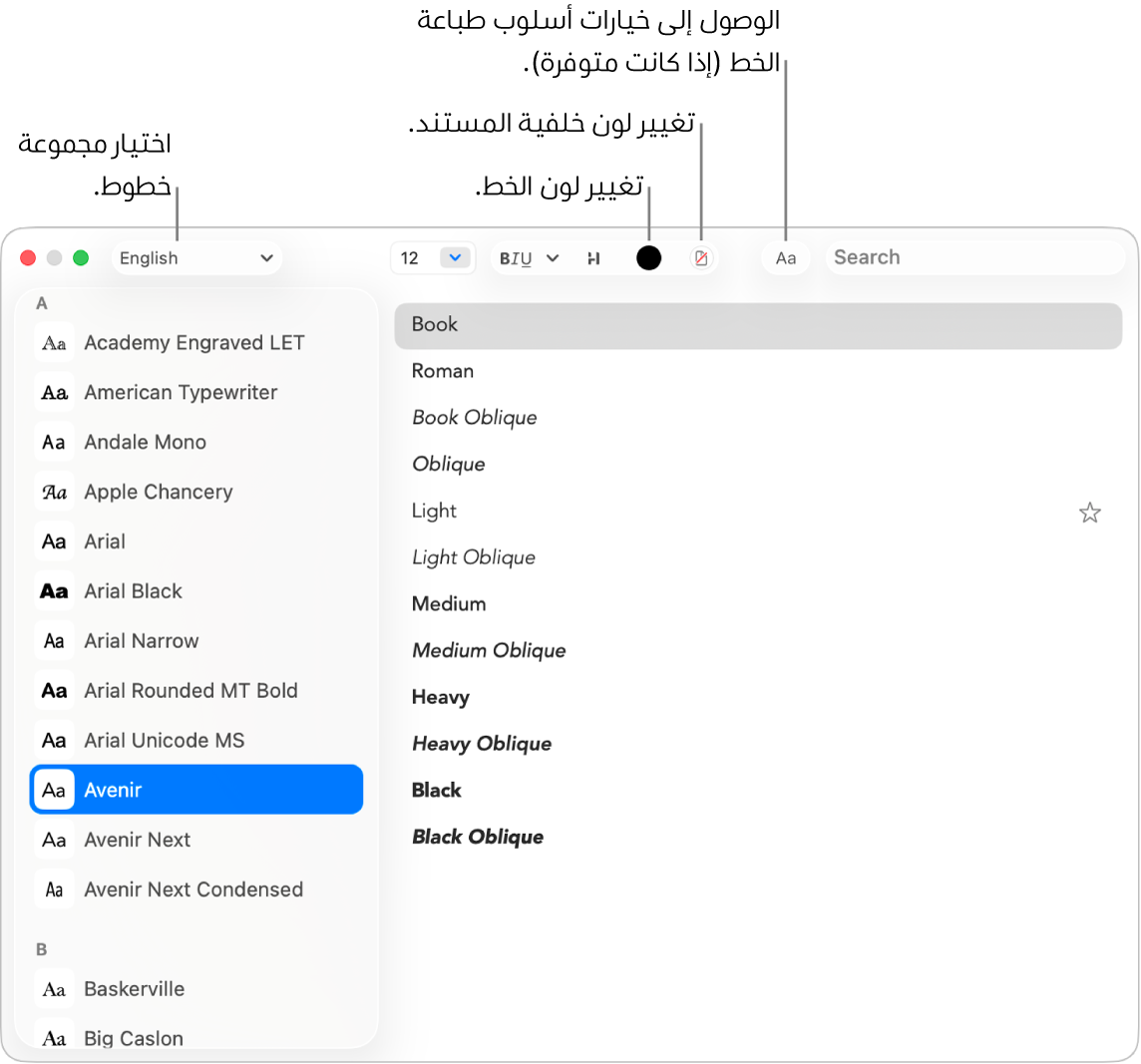
في تطبيق TextEdit
 على Mac، اختر التنسيق > الخط > إظهار الخطوط، أو اضغط على command-T لفتح نافذة الخطوط.
على Mac، اختر التنسيق > الخط > إظهار الخطوط، أو اضغط على command-T لفتح نافذة الخطوط.حدد النص الذي تريد تنسيقه، ثم قم بأحد الإجراءات التالية:
تغيير الخط: في أعلى اليمين، انقر على قائمة المجموعات
 لاختيار مجموعة، ثم حدد نوع خط في الشريط الجانبي ونمطًا على اليسار.
لاختيار مجموعة، ثم حدد نوع خط في الشريط الجانبي ونمطًا على اليسار.جعل النص غامقًا أو مائلًا أو تحته خط أو يتوسطه خط: انقر على زر تنسيق النص
 ، ثم اختر خيارًا من القائمة المنبثقة، مثل يتوسطه خط مزدوج. لتغيير لون الخط، اختر "لون خط التوسيط" من القائمة المنبثقة، ثم انقر على لون.
، ثم اختر خيارًا من القائمة المنبثقة، مثل يتوسطه خط مزدوج. لتغيير لون الخط، اختر "لون خط التوسيط" من القائمة المنبثقة، ثم انقر على لون.إضافة ظل إلى النص: انقر على زر ظل النص
 ، ثم شغل الظل. اسحب أشرطة التمرير لضبط معدل تعتيم الظل والضبابية والإزاحة. اسحب عجلة تمرير الزاوية لتغيير اتجاه مصدر الضوء.
، ثم شغل الظل. اسحب أشرطة التمرير لضبط معدل تعتيم الظل والضبابية والإزاحة. اسحب عجلة تمرير الزاوية لتغيير اتجاه مصدر الضوء.تغيير لون الخط: انقر على الزر لون النص

تعيين الخيارات الطباعية: انقر على زر أسلوب الطباعة
 (بجوار حقل البحث)، ثم حدد خيارات مثل تخطيط حساس لحالة الأحرف والمواضع الرأسية والكسور والزخارف والأحرف المتصلة ومتغيرات الصور الرمزية وتباعد الأرقام. كل خط له خياراته الطباعية الخاصة.
(بجوار حقل البحث)، ثم حدد خيارات مثل تخطيط حساس لحالة الأحرف والمواضع الرأسية والكسور والزخارف والأحرف المتصلة ومتغيرات الصور الرمزية وتباعد الأرقام. كل خط له خياراته الطباعية الخاصة.العثور على خطوط أخرى: أدخل اسم الخط في حقل البحث. إذا كنت لا ترى حقل البحث، فانقر على الزر بحث
 .
.
استخدم دفتر الخطوط لتثبيت الخطوط وإدارتها على الـ Mac الخاص بك. لفتحه من نافذة الخطوط، انقر على قائمة المجموعات
 ، ثم اختر إدارة الخطوط. انظر دليل مستخدم دفتر الخطوط.
، ثم اختر إدارة الخطوط. انظر دليل مستخدم دفتر الخطوط.
تغيير حالة الأحرف
في تطبيق TextEdit ![]() على Mac، اختر تعديل > تحويلات، ثم اختر استخدام الأحرف الكبيرة، أو تحويل إلى أحرف صغيرة، أو البدء بأحرف كبيرة.
على Mac، اختر تعديل > تحويلات، ثم اختر استخدام الأحرف الكبيرة، أو تحويل إلى أحرف صغيرة، أو البدء بأحرف كبيرة.
استخدام أنماط الفقرة
في تطبيق TextEdit ![]() على Mac، حدد النص، انقر على زر أنماط الفقرة
على Mac، حدد النص، انقر على زر أنماط الفقرة ![]() في شريط الأدوات. ثم قم بأي مما يلي:
في شريط الأدوات. ثم قم بأي مما يلي:
إضافة نمط: اختيار نمط.
تلميح: لمطابقة النص المحيط بالنص الذي يتم لصقه أثناء لصقه، حدد مكان لصق النص، ثم اختر تعديل > لصق ومطابقة النمط.
عرض كل الحالات المماثلة للنمط: اختر إظهار الأنماط، ثم حدد أنماط المستند أو الأنماط المفضلة. حدد موقع النمط المراد استخدامه، انقر على تحديد، انقر على "تحديد داخل المستند بأكمله" أو "تحديد داخل التحديد الحالي"، ثم انقر على تحديد.
تعريف نمط جديد: اختر إظهار الأنماط، انقر على إضافة إلى المفضلة، ثم أدخل اسمًا. حدد الخصائص (الخط أو التباعد أو علامات الجدولة) التي تريد تطبيقها عند تحديد النمط.
تلميح: لنقل نمط إلى تحديد آخر دون تعريف نمط، اختر التنسيق > الخط > نسخ النمط، حدد النص المراد إعادة تنسيقه، ثم اختر التنسيق > الخط > لصق النمط.
ملاحظة: إذا كان زر أنماط الفقرة ![]() غير ظاهر على الطرف الأيمن لشريط التمرير، فقم بتوسيع النافذة.
غير ظاهر على الطرف الأيمن لشريط التمرير، فقم بتوسيع النافذة.
تمييز النص
في تطبيق TextEdit
 على Mac، حدد النص الذي ترغب في تمييزه.
على Mac، حدد النص الذي ترغب في تمييزه.قم بأحد ما يلي:
اختر التنسيق > الخط > تمييز.
انقر على زر تمييز
 في شريط الأدوات.
في شريط الأدوات.
اختيار لون.
يتم حفظ تمييزات النص في المستندات ويمكن نسخها ولصقها في تطبيقات أخرى تستخدم النصوص، مثل تطبيق الملاحظات.
عند اختيار خيار اللون الثانوي ونسخ النص ولصقه في تطبيق آخر، يظهر التمييز بلون ثانوي خاص بالتطبيق.
تغيير لون خلفية المستند
في تطبيق TextEdit
 على Mac، اختر التنسيق > الخط > إظهار الخطوط، أو اضغط على command-T لفتح نافذة الخطوط.
على Mac، اختر التنسيق > الخط > إظهار الخطوط، أو اضغط على command-T لفتح نافذة الخطوط.انقر على زر لون المستند
 في شريط الأدوات، ثم حدد لونًا.
في شريط الأدوات، ثم حدد لونًا.للرجوع إلى لون الخلفية السابق، انقر في أي مكان في المستند، ثم اختر تعديل > تراجع عن تعيين لون خلفية المستند.