
تنسيق أعمدة النص في إصدار Pages لـ iCloud
يمكنك تنسيق مستند في عمودين أو أكثر بحيث يتدفق النص والرسومات تلقائيًا من عمود إلى آخر، أو يمكنك إجبار النص على الانتقال إلى أعلى العمود التالي. يمكنك أيضًا تغيير عدد الأعمدة لفقرات قليلة فقط من مستندك أو لقسم بأكمله، أو للنص الموجود في مربع نص أو شكل.
ملاحظة: في حالة عدم الرغبة في تدفق المحتوى الموجود في الأعمدة من عمود إلى آخر، أضف جدولاً إلى مستندك يحتوي على عدد الأعمدة الذي تريده بدلاً من ذلك. وبهذه الطريقة، يمكنك إدخال النص عبر الصفحة في خلايا الجدول الفردية.
تنسيق أعمدة النص
قم بأحد ما يلي:
لتنسيق المستند بأكمله: انقر فوق أي نص في المستند.
في حالة احتواء المستند على عدة أقسام، لن يتم تطبيق أي تغييرات إلا على القسم الذي تنقر فوقه.
لتنسيق فقرات معينة: حدد الفقرات التي تريد تغييرها.
لتنسيق النص في مربع نص أو شكل: انقر نقرًا مزدوجًا لوضع نقطة الإدراج داخل مربع النص أو الشكل (أو حدد مربع النص أو الشكل).
في الشريط الجانبي
 "تنسيق" الموجود ناحية اليسار، انقر فوق الزر "تخطيط" الموجود بالأعلى.
"تنسيق" الموجود ناحية اليسار، انقر فوق الزر "تخطيط" الموجود بالأعلى.في حالة القيام بتحديد مربع نص أو شكل، ستحتاج أولاً إلى النقر فوق علامة التبويب "نص" أعلى الشريط الجانبي قبل أن تتمكن من النقر فوق الزر "تخطيط".
لتعيين عدد الأعمدة ومسافات التباعد الخاصة بها، استخدم عناصر التحكم الموجودة في قسم "الأعمدة":
تعيين عدد الأعمدة: انقر فوق الأسهم الموجودة بجوار حقل قيمة "الأعمدة".
تعيين تباعد الأعمدة: انقر نقرًا مزدوجًا فوق القيم الموجودة في عمودي "العمود" و "هامش وسطي"، ثم اكتب عرض العمود.
تعيين عروض أعمدة مختلفة: قم بإلغاء تحديد خانة الاختيار الموجودة بجوار "عرض متساوي للأعمدة".
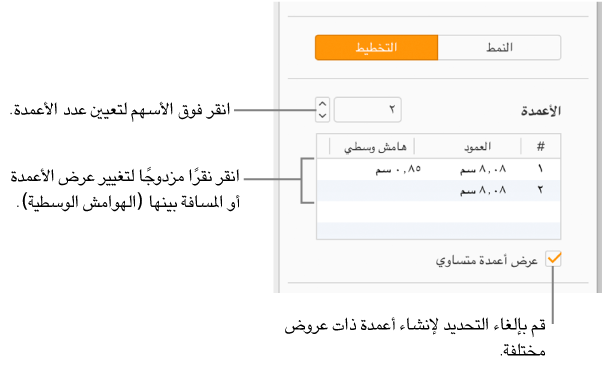
في حالة وجود النص في مربع نص أو شكل ورغبتك في تغيير مقدار المسافة الخالية بين النص وحافة مربع النص أو الشكل، انقر فوق الأسهم الموجودة بجانب "إدراج النص".
لتغيير المسافة البادئة للسطر الأول أو الهامش الأيسر أو الأيمن، انقر فوق السهم الأول أو الأيسر أو الأيمن أسفل المسافات البادئة.
إجبار النص على الانتقال إلى أعلى العمود التالي
في أي حقل نص متعدد الأعمدة، انقر فوق المكان الذي تريد إنهاء العمود السابق فيه.
انقر فوق الزر
 "إدراج" الموجود في شريط الأدوات، ثم اختر "فاصل الأعمدة".
"إدراج" الموجود في شريط الأدوات، ثم اختر "فاصل الأعمدة".