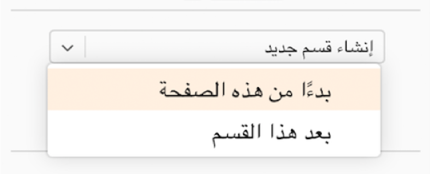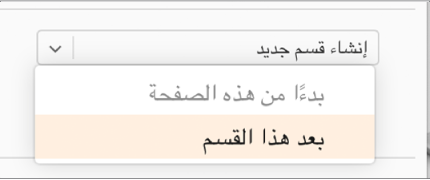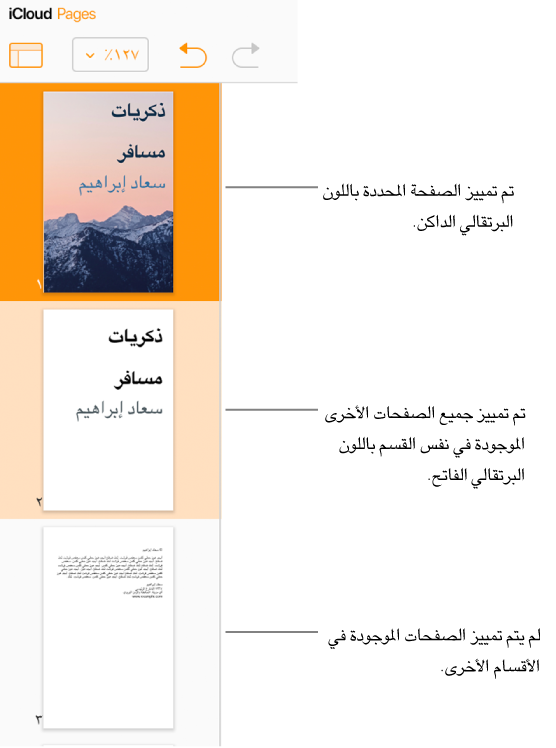إضافة أقسام في إصدار Pages لـ iCloud
إذا كنت تعمل في مستند معالجة كلمات، يمكنك تقسيمه إلى أقسام متعددة، بحيث يمكن لأجزاء مختلفة من المحتوى لديك (مثل فصول الكتاب أو أقسام التقرير) استخدام أنماط ترقيم صفحات ورؤوس وتذييلات وخلفيات مختلفة. قد ترغب في القيام بذلك، مثلاً، لاستخدام عناوين الفصول الخاصة بالقسم في الرؤوس أو لتغيير التصميم المرئي للقسم.
تبدأ جميع الأقسام في الجزء العلوي من صفحة جديدة. يمكنك تقسيم القسم الحالي إلى قسمين بدءًا من نقطة الإدراج أو أعلى الصفحة الحالية، أو يمكنك إضافة قسم فارغ جديد بعد القسم الحالي.
بعد إضافة قسم جديد، يمكنك تنسيقه. يمكنك أيضًا مشاهدة الصفحات التي تنتمي إلى قسم في طريقة عرض الصور المصغرة للصفحات.
يمكن أن تؤدي إضافة أقسام إلى مستند معالجة الكلمات إلى جعل إعادة ترتيب أجزاء معينة من المحتوى أو تكرارها أو حذفها أمرًا أكثر سهولة. راجع إعادة ترتيب الصفحات أو الأقسام، أو تكرار الصفحات أو الأقسام، أو حذف الصفحات أو الأقسام.