تسجيل الفيديوهات باستخدام كاميرا iPhone
استخدم الكاميرا ![]() لتسجيل الفيديوهات وفيديوهات QuickTake على iPhone. تعرَّف على كيفية تغيير الأنماط لالتقاط الفيديوهات السينمائية والحركة البطيئة والتصوير السريع.
لتسجيل الفيديوهات وفيديوهات QuickTake على iPhone. تعرَّف على كيفية تغيير الأنماط لالتقاط الفيديوهات السينمائية والحركة البطيئة والتصوير السريع.
ملاحظة: لأغراض الخصوصية، تظهر نقطة خضراء في الزاوية العلوية اليسرى من الشاشة عندما تكون الكاميرا قيد الاستخدام. انظر التحكم في الوصول إلى ميزات المكونات المادية على الـ iPhone.
تسجيل فيديو
افتح الكاميرا، ثم حدد نمط فيديو.
اضغط على زر تسجيل أو اضغط على أحد زري مستوى الصوت لبدء التسجيل. أثناء التسجيل، يمكنك القيام بما يلي:
اضغط على زر الغالق الأبيض لالتقاط صورة ثابتة.
باعد وقارب بين إصبعيك على الشاشة للتكبير والتصغير.
للتكبير/التصغير بمزيد من الدقة على الطرز التي تدعم أنظمة الكاميرا الثنائية والثلاثية، المس مطولاً 1x، ثم اسحب شريط التمرير إلى اليمين.
اضغط على زر تسجيل أو اضغط على أحد زري مستوى الصوت لإيقاف التسجيل.
بشكل افتراضي، يتم تسجيل الفيديو بمعدل 30 إطارًا في الثانية (fps). حسب الطراز، يمكنك اختيار معدلات الإطارات الأخرى وإعدادات دقة الفيديو في الإعدادات ![]() > الكاميرا > تسجيل الفيديو. تؤدي معدلات الإطارات الأسرع ومعدلات الدقة الأعلى إلى ملفات فيديو أكبر.
> الكاميرا > تسجيل الفيديو. تؤدي معدلات الإطارات الأسرع ومعدلات الدقة الأعلى إلى ملفات فيديو أكبر.
تسجيل فيديو QuickTake
على iPhone XS و iPhone XR وأحدث، يمكنك تسجيل فيديو QuickTake. فيديو QuickTake عبارة عن فيديو تسجّله في نمط الصورة. أثناء تسجيل فيديو QuickTake، يمكنك نقل زر تسجيل إلى موضع القفل ومواصلة التقاط الصور الثابتة.
افتح الكاميرا في نمط صورة، ثم المس مطولاً زر الغالق لبدء تسجيل فيديو QuickTake.
مرر زر الغالق إلى اليسار واتركه حين يصل إلى القفل للتسجيل بدون استخدام اليدين.
يظهر زر تسجيل وزر الغالق أسفل الإطار؛ اضغط على زر الغالق لالتقاط صورة ثابتة أثناء التسجيل.
حرِّك لأعلى للتقريب على الهدف، أو إذا كنت تسجل بدون استخدام اليدين، يمكنك المباعدة بإصعبين على الشاشة للتقريب.
اضغط على زر تسجيل لإيقاف التسجيل.
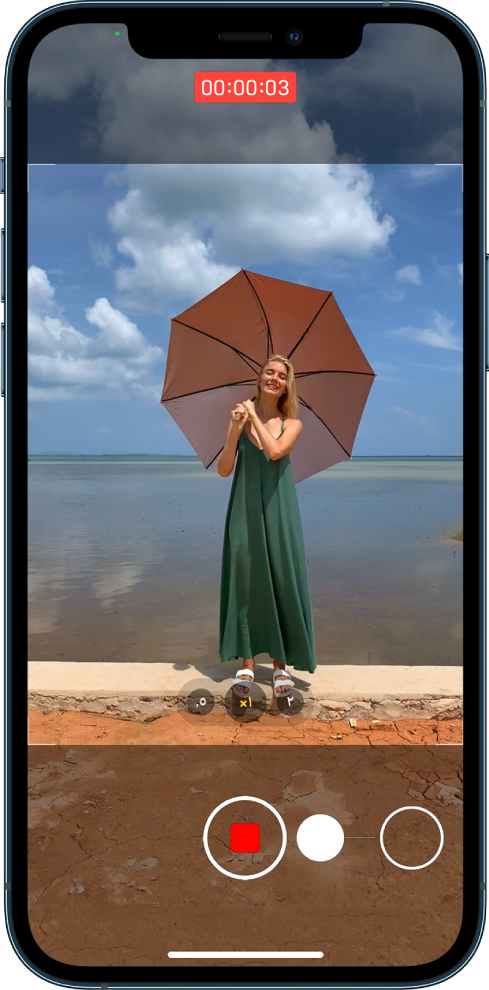
تلميح: اضغط مطولاً على زر رفع مستوى الصوت أو خفض مستوى الصوت لبدء تسجيل فيديو QuickTake في نمط الصورة.
اضغط على الصورة المصغرة لعرض فيديو QuickTake في تطبيق الصور.
التسجيل في النمط السينمائي
يطبِّق النمط السينمائي تأثير عمق المجال الذي يحافظ على الهدف في الفيديو مع إنشاء مقدمة وخلفية باهتتين بشكل جميل. يحدد iPhone تلقائيًا الهدف في الفيديو ويبقيه في إطار التركيز طوال التسجيل؛ إذا تم تحديد هدف جديد، فسيقوم iPhone تلقائيًا بنقل نقطة التركيز عليه. يمكنك أيضًا ضبط نقطة التركيز يدويًا أثناء التسجيل، أو تغييرها لاحقًا في تطبيق الصور. يتوفر نمط سينمائي على جميع طرز iPhone 13.
افتح الكاميرا، ثم حدد نمط سينمائي.
على iPhone 13 Pro و iPhone 13 Pro Max، يمكنك الضغط على 1x قبل التسجيل للتكبير.
لضبط تأثير عمق المجال، اضغط على
 ، ثم اسحب شريط التمرير إلى اليمين أو اليسار قبل التسجيل.
، ثم اسحب شريط التمرير إلى اليمين أو اليسار قبل التسجيل.اضغط على زر تسجيل أو اضغط على أحد زري مستوى الصوت لبدء التسجيل.
يشير الإطار الأصفر على الشاشة إلى الشخص في التركيز؛ ويشير الإطار الرمادي إلى اكتشاف شخص، ولكن ليس في التركيز. اضغط على المربع الرمادي لتغيير التركيز؛ اضغط مرة أخرى لقفل التركيز على هذا الشخص.
إذا لم يكن هناك شخص في الفيديو، فاضغط في أي مكان على الشاشة لتعيين نقطة التركيز.
المس الشاشة مطولاً لقفل التركيز على مسافة واحدة.
اضغط على زر تسجيل أو اضغط على أحد زري مستوى الصوت لإيقاف التسجيل.
بعد تسجيل فيديو في النمط السينمائي، يمكنك إزالة التأثير أو تغييره. انظر تحرير فيديو النمط السينمائي على iPhone.
تسجيل فيديو بالحركة البطيئة
عند تسجيل فيديو في نمط حركة بطيئة، يتم تسجيل الفيديو كالمعتاد وترى تأثير الحركة البطيئة عند إعادة تشغيله. يمكنك أيضًا تحرير الفيديو بحيث تبدأ الحركة البطيئة وتتوقف في وقت محدد.
افتح الكاميرا، ثم حدد نمط حركة بطيئة.
على طرز iPhone 11 وطرز iPhone 12 وطرز iPhone 13، يمكنك الضغط على
 للتسجيل في نمط الحركة البطيئة بالكاميرا الأمامية.
للتسجيل في نمط الحركة البطيئة بالكاميرا الأمامية.اضغط على زر تسجيل أو اضغط على أحد زري مستوى الصوت لبدء التسجيل.
يمكنك الضغط على زر الغالق لالتقاط صورة ثابتة أثناء التسجيل.
اضغط على زر تسجيل أو اضغط على أحد زري مستوى الصوت لإيقاف التسجيل.
لتعيين جزء من الفيديو لتشغيله بالحركة البطيئة وباقي الفيديو بالسرعة العادية، اضغط على الصورة المصغرة للفيديو، ثم اضغط على تحرير. مرر الشريطين الرأسيين أسفل عارض الإطارات لتحديد القسم الذي ترغب في إعادة تشغيله بالحركة البطيئة.
حسب طراز جهازك، يمكنك تغيير معدل إطارات الحركة البطيئة والدقة. لتغيير إعدادات تسجيل الحركة البطيئة، انتقل إلى الإعدادات ![]() > الكاميرا > تسجيل الحركة البطيئة.
> الكاميرا > تسجيل الحركة البطيئة.
تلميح: استخدم أدوات التبديل السريعة لضبط دقة الفيديو ومعدل الإطارات أثناء التسجيل. انظر استخدام أدوات تبديل سريعة لتغيير دقة الفيديو ومعدل الإطارات.
تسجيل فيديو بالتصوير السريع
يمكنك تسجيل مشاهد على فواصل زمنية محدّدة لإخراج فيديو بنمط تصوير سريع للتجربة خلال فترة زمنية ما—مثل غروب الشمس أو التدفق المروري.
افتح الكاميرا، ثم حدد نمط تصوير سريع.
قم بإعداد الـ iPhone في المكان الذي تريد التقاط المشهد المتحرك فيه.
اضغط على زر تسجيل لبدء التسجيل؛ اضغط عليه مرة أخرى لإيقاف التسجيل.
تلميح: على طرز iPhone 12 وأحدث، استخدم حامل ثلاثي لالتقاط فيديوهات التصوير السريع بمزيد من التفاصيل والإضاءة عند التسجيل في ظروف الإضاءة المنخفضة.