استخدام علامات التبويب في Safari على الـ iPhone
في تطبيق Safari ![]() ، يمكنك استخدام علامات التبويب لمساعدتك في التنقل بين العديد من صفحات الويب المفتوحة.
، يمكنك استخدام علامات التبويب لمساعدتك في التنقل بين العديد من صفحات الويب المفتوحة.
ملاحظة: إذا كنت تستخدم تخطيط علامة تبويب واحدة، فقد تبدو القوائم والعناصر الأخرى مختلفة عما هو موصوف في هذا الدليل. انظر تغيير التخطيط في Safari على iPhone.
فتح رابط في علامة تبويب جديدة
المس الرابط باستمرار، ثم اضغط على فتح في علامة تبويب جديدة.
للبقاء في علامة التبويب الحالية عند فتح رابط في علامة تبويب جديدة، انتقل إلى الإعدادات ![]() > Safari > فتح الروابط، ثم اضغط على في الخلفية.
> Safari > فتح الروابط، ثم اضغط على في الخلفية.
تصفح علامات التبويب المفتوحة
للتنقل عبر صفحات الويب المفتوحة، اضغط على ![]() ، ثم قم بأي مما يلي:
، ثم قم بأي مما يلي:
إغلاق علامة تبويب: اضغط على
 في الزاوية العلوية اليسرى للمعاينة.
في الزاوية العلوية اليسرى للمعاينة.عرض علامة تبويب فردية مرة أخرى: اضغط على علامة تبويب أو اضغط على تم.
إعادة فتح علامة تبويب تم إغلاقها مؤخرًا
اضغط على ![]() ، المس مطولاً
، المس مطولاً ![]() ، ثم اختر من قائمة علامات التبويب التي تم إغلاقها مؤخرًا.
، ثم اختر من قائمة علامات التبويب التي تم إغلاقها مؤخرًا.
عرض علامات التبويب المفتوحة على أجهزتك الأخرى
سجّل الدخول إلى iCloud باستخدام Apple ID نفسه على كل الأجهزة.
انتقل إلى الإعدادات
 > [اسمك] > iCloud، ثم قم بتشغيل Safari.
> [اسمك] > iCloud، ثم قم بتشغيل Safari.ملاحظة: لرؤية علامات التبويب المفتوحة على Mac أيضًا، يجب أن يكون Safari محددًا في تفضيلات iCloud على Mac مع تسجيل الدخول باستخدام Apple ID نفسه.
اضغط على
 ، اضغط على
، اضغط على  ، ثم مرِّر لرؤية علامات التبويب المفتوحة على أجهزتك الأخرى في الجزء السفلي من صفحة البداية.
، ثم مرِّر لرؤية علامات التبويب المفتوحة على أجهزتك الأخرى في الجزء السفلي من صفحة البداية.لإزالة علامة تبويب من القائمة، المس مطولاً الرابط، ثم اختر إغلاق. يؤدي ذلك إلى إزالة الرابط من صفحة البداية دون إغلاق علامة التبويب الموجودة على جهازك الآخر.
ملاحظة: لعرض علامات التبويب المفتوحة على أجهزتك الأخرى، يجب تشغيل علامات تبويب iCloud لصفحة البداية. انظر تخصيص صفحة البداية.
لتغيير الجهاز الذي يعرض علامات تبويب iCloud في صفحة البداية، اضغط على "من [اسم الجهاز]" واختر جهازًا من القائمة المنسدلة.
تنظيم علامات التبويب
أنشئ مجموعة علامات تبويب لتنظيم علامات التبويب وتسهيل العودة إليها لاحقًا.
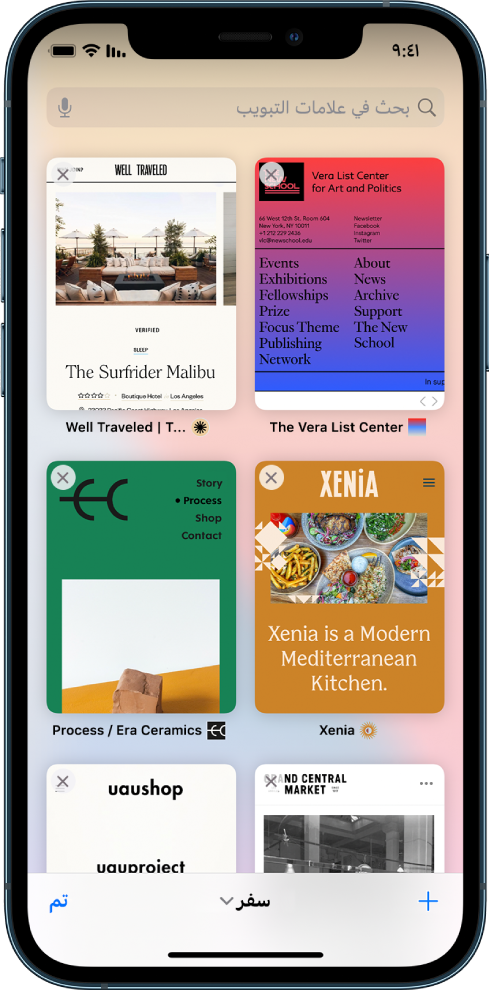
اضغط على
 لعرض كل علامات التبويب المفتوحة.
لعرض كل علامات التبويب المفتوحة.المس علامة تبويب مطولاً، ثم اختر نقل إلى مجموعة علامات التبويب.
اضغط على مجموعة علامة تبويب جديدة، ثم قم بتسميتها.
تلميح: للتنقل بين مجموعات علامات التبويب، اضغط على ![]() في منتصف الجزء السفلي من الشاشة.
في منتصف الجزء السفلي من الشاشة.
نقل علامة تبويب إلى مجموعة جديد
اضغط على
 لعرض كل علامات التبويب المفتوحة، ثم المس مطولاً علامة التبويب المراد نقلها.
لعرض كل علامات التبويب المفتوحة، ثم المس مطولاً علامة التبويب المراد نقلها.في القائمة التي تظهر، اضغط على نقل إلى مجموعة علامات التبويب.
اختر إحدى مجموعات علامات التبويب التي أنشأتها مسبقًا، أو أنشئ مجموعة جديدة.
الحفاظ على علامات التبويب ومجموعات علامات التبويب محدثَّة عبر أجهزتك
سجّل الدخول باستخدام Apple ID على جميع أجهزتك.
انتقل إلى الإعدادات
 > [اسمك] > iCloud، ثم قم بتشغيل Safari.
> [اسمك] > iCloud، ثم قم بتشغيل Safari.ملاحظة: لرؤية علامات التبويب المفتوحة على Mac أيضًا، يجب أن يكون Safari محددًا في تفضيلات iCloud على Mac مع تسجيل الدخول باستخدام Apple ID نفسه وتشغيل المصادقة بخطوتين لـ iCloud. انظر إعداد iCloud على جميع أجهزتك في دليل مستخدم iCloud ومقال دعم Apple: المصادقة بخطوتين لـ Apple ID.
إغلاق كل علامات التبويب
على أي صفحة مفتوحة، المس مطولاً ![]() ، ثم اضغط على إغلاق كل علامات التبويب.
، ثم اضغط على إغلاق كل علامات التبويب.
يمكنك أيضًا إغلاق علامات التبويب من شاشة عرض عام لعلامات التبويب. المس مطولاً "تم" ثم اضغط على إغلاق كل علامات التبويب.