
حذف الملفات والمجلدات على Mac
في أي وقت، يمكنك التخلص من الملفات، المجلدات، والعناصر الأخرى التي لم تعد في حاجة إليها. بدأت بسحب العناصر إلى سلة المهملات في شريط الأيقونات، لكن لن يتم حذف العناصر حتى تقوم بإفراغها.
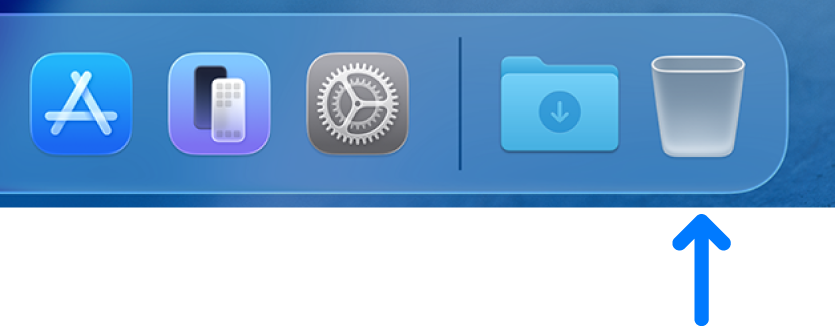
ملاحظة: إذا قمت بإيقاف آلة الزمن أو لم تقم بنسخ ملفاتك احتياطيًا، فقد ترغب في تخزين نسخة احتياطية منه على جهاز تخزين، فقط في حالة تغيير رأيك والرغبة في العنصر لاحقًا.
حذف عنصر من Mac الخاص بك أو iCloud Drive.
على Mac، اسحب العنصر إلى سلة المهملات في شريط الأيقونات أو حدد العنصر، ثم اضغط على ⌘-⌦. إذا كان العنصر مقفلاً، فانقر على متابعة لتأكيد رغبتك في نقل العنصر المقفل إلى سلة المهملات.
للبحث عن الملفات المراد حذفها وتحديد موقعها، انظر تضييق نطاق نتائج البحث.
إذا كان العنصر مقفل، فأنت تحتاج إلى تأكيد أنك تريد نقله إلى سلة المهملات، أو قم بإلغاء قفل العنصر قبل وضعه في سلة المهملات. لإلغاء قفل العنصر أولاً، حدد العنصر، اختر ملف > إحضار المعلومات (أو اضغط على مفتاح ⌘-I)، ثم قم بإلغاء تحديد خانة الاختيار مقفل. إذا لم تقم بتسجيل الدخول كمسؤول، فقد تحتاج إلى النقر على ![]() لفتح قفله، ثم أدخل اسم مسؤول وكلمة السر الخاصة به (أو استخدم بصمة الإصبع أو Apple Watch).
لفتح قفله، ثم أدخل اسم مسؤول وكلمة السر الخاصة به (أو استخدم بصمة الإصبع أو Apple Watch).
إفراغ سلة المهملات
على Mac الخاص بك، انقر على أيقونة سلة المهملات في شريط الأيقونات.
في النافذة التي تظهر، قم بأحد ما يلي:
إفراغ عنصر واحد من سلة المهملات: انقر مع الضغط على ⌃ على العنصر الذي تريد حذفه، ثم اختر الحذف فورًا.
في رسالة التحذير التي تظهر، انقر على حذف.
إفراغ كل العناصر من سلة المهملات: انقر على الزر إفراغ في الزاوية العلوية اليسرى من نافذة فايندر. يمكنك أيضًا النقر على
 في شريط الأيقونات، ثم اختر فايندر > إفراغ سلة المهملات.
في شريط الأيقونات، ثم اختر فايندر > إفراغ سلة المهملات.في رسالة التحذير التي تظهر، انقر على إفراغ سلة المهملات.
تبقى العناصر التي تقوم بنقلها إلى سلة المهملات من Mac حتى تفريغ سلة المهملات. يمكنك اختيار تفريغ سلة المهملات تلقائيًا في إعدادات فايندر.
تحذير: تُحذف العناصر التي تم إفراغ سلة المهملات منها نهائيًا ولا تبقى متاحة بعد ذلك.
العناصر التي تنقلها إلى سلة المهملات من iCloud Drive يتم إفراغها تلقائيًا من سلة المهملات بعد مرور 30 يومًا، بغض النظر عن إعدادات فايندر. يمكنك اختيار إفراغ سلة المهملات قبل الانتظار لمدة 30 يومًا. لمزيد من المعلومات حول استعادة العناصر التي حذفتها من iCloud Drive، انظر استخدام iCloud.com لاسترداد معلومات iCloud واستعادتها في دليل مستخدم iCloud.
منع ظهور رسالة تحذير من سلة المهملات
لمنع ظهور رسالة تحذير سلة المهملات على Mac، نفّذ أيًا مما يلي:
مرة واحدة: اضغط على مفتاح ⌥ عند النقر على إفراغ أو اختيار سلة المهملات.
دائمًا: إيقاف التحذير في الجزء متقدم ضمن إعدادات فايندر. في فايندر
 ، اختر فايندر > الإعدادات، انقر على متقدم، ثم ألغِ تحديد "إظهار تحذير قبل إفراغ سلة المهملات".
، اختر فايندر > الإعدادات، انقر على متقدم، ثم ألغِ تحديد "إظهار تحذير قبل إفراغ سلة المهملات".
إذا قمت بتغيير رأيك قبل إفراغ سلة المهملات
على Mac الخاص بك، انقر على أيقونة سلة المهملات في شريط الأيقونات.
اسحب العنصر إلى خارج سلة المهملات، أو حدد العنصر، ثم اختر ملف > إرجاع.
إزالة العناصر من سلة المهملات بعد 30 يومًا تلقائيًا
في فايندر
 على Mac، اختر فايندر > الإعدادات، ثم انقر على متقدم.
على Mac، اختر فايندر > الإعدادات، ثم انقر على متقدم.حدد "إزالة العناصر من سلة المهملات بعد 30 يومًا".
ملاحظة: تتم إزالة العناصر تلقائيًا من سلة المهملات وتُحذف نهائيًا ولا تبقى متاحة بعد ذلك. في حال أردت حذف عنصر لاحقًا، يمكنك إنشاء نسخ احتياطية من آلة الزمن أو تخزين نسخة احتياطية على جهاز تخزين.