
استخدام iPad كشاشة عرض ثانية للـ Mac
يمكنك توسيع مساحة العمل على Mac عن طريق استخدام iPad كشاشة عرض ثانية، باستخدام ميزة الشاشة المحاذية. تتيح لك مساحة العمل الموسعة استخدام تطبيقات مختلفة على شاشات مختلفة، أو استخدام التطبيق نفسه على كلتا الشاشتين، مع التحكم في جوانب مختلفة منه. على سبيل المثال، عند استخدام التطبيق نفسه على كلتا الشاشتين، يمكنك عرض عملك الفني على Mac أثناء استخدام قلم Apple وأدوات ولوحات التطبيق على iPad.

قبل البدء
عليك التأكد مما يلي:
تسجيل الدخول باستخدام حساب Apple نفسه على كلا الجهازين.
تواجد الجهازين على مسافة 10 أمتار (30 قدمًا) من بعضهما.
استيفاء كلا الجهازين للحد الأدنى من متطلبات النظام للشاشة المحاذية.
إعداد الشاشة المحاذية
على Mac، انتقل إلى تطبيق إعدادات النظام
 .
.انقر على شاشات العرض
 في الشريط الجانبي. (قد يلزم التمرير إلى الأسفل).
في الشريط الجانبي. (قد يلزم التمرير إلى الأسفل).يمكنك أيضًا توصيل Mac و iPad باستخدام كبل USB. يمكنك استخدام كبل USB المرفق مع iPad أو كبل آخر يتطابق مع المنافذ الموجودة على Mac و iPad.
انقر على
 على اليسار، ثم انقر اختر iPad.
على اليسار، ثم انقر اختر iPad.لتغيير خيارات الشاشة المحاذية (مثلاً، لتمديد أو محاكاة شاشة Mac)، اختر iPad في شاشات العرض، ثم اختر من الخيارات المتاحة في القائمة المنبثقة "استخدام كـ".
يمكنك أيضًا ضبط ترتيب شاشات Mac و iPad. انقر على ترتيب، ثم اسحب شاشات العرض إلى موضع جديد.
تلميح: يمكنك استخدام مركز التحكم لإعداد الشاشة المحاذية. انقر على
 في شريط القوائم، انقر على محاكاة الشاشة، ثم اختر iPad. يمكنك ضبط بعض إعدادات شاشة العرض هنا، أو النقر على إعدادات شاشة العرض لمزيد من الخيارات.
في شريط القوائم، انقر على محاكاة الشاشة، ثم اختر iPad. يمكنك ضبط بعض إعدادات شاشة العرض هنا، أو النقر على إعدادات شاشة العرض لمزيد من الخيارات. 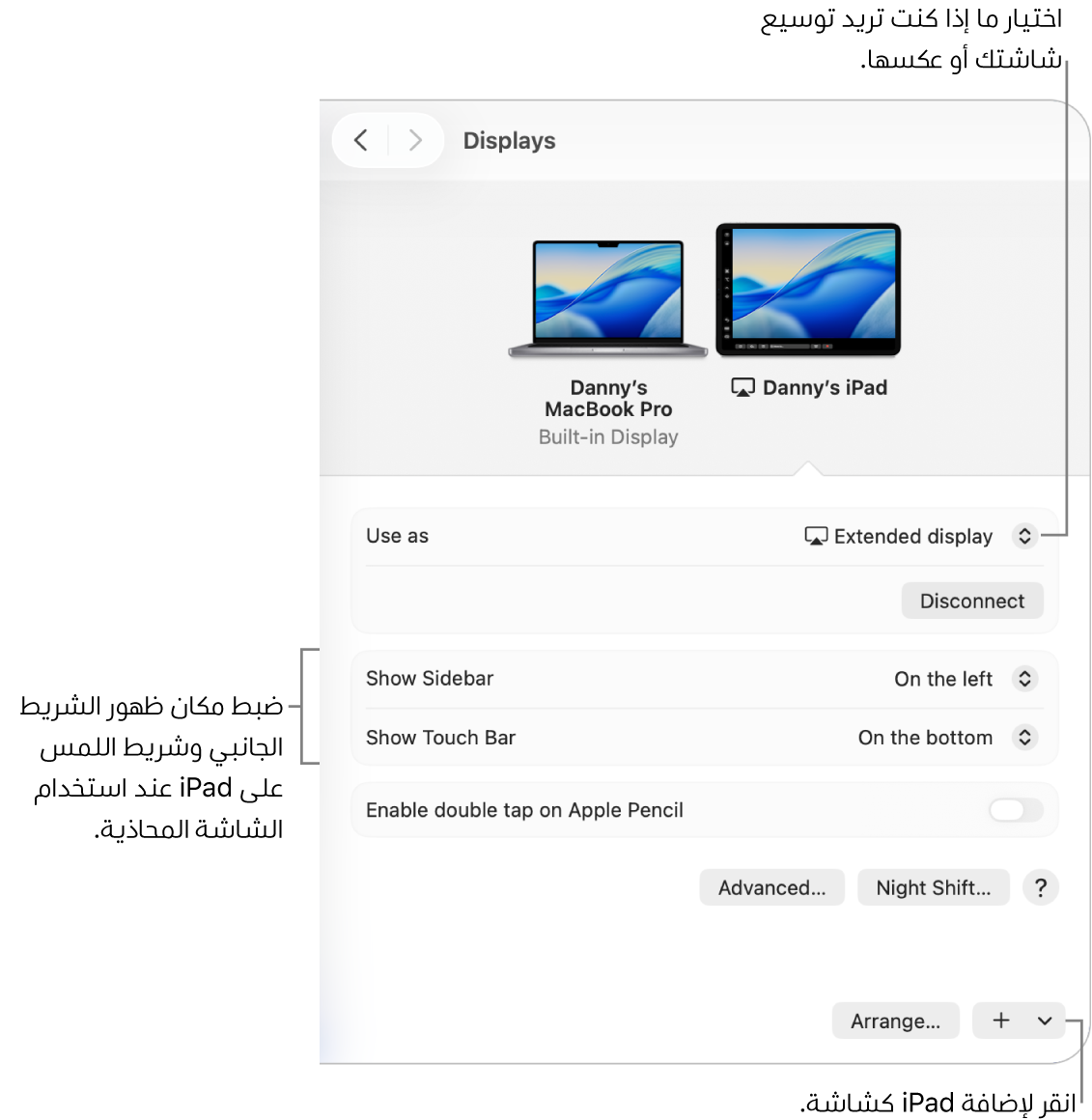
استخدام الشاشة المحاذية مع Mac أو iPad
قم بأي مما يلي:
نقل النوافذ بين Mac و iPad: اسحب النافذة إلى حافة الشاشة حتى يظهر المؤشر الجهاز الآخر. أو أثناء استخدام تطبيق، اختر نافذة > "نقل إلى".
استخدام الشريط الجانبي على iPad: باستخدام إصبعك أو Apple Pencil، اضغط على الأيقونات في الشريط الجانبي لإظهار
 شريط القوائم أو إخفائه
شريط القوائم أو إخفائه  أو إظهار
أو إظهار  شريط الأيقونات أو إخفائها
شريط الأيقونات أو إخفائها  أو إظهار لوحة المفاتيح التي تظهر على الشاشة
أو إظهار لوحة المفاتيح التي تظهر على الشاشة  . أو اضغط على مفتاح تعديل واحد أو أكثر، مثل مفتاح ⌃
. أو اضغط على مفتاح تعديل واحد أو أكثر، مثل مفتاح ⌃  ، لاستخدام اختصارات لوحة المفاتيح.
، لاستخدام اختصارات لوحة المفاتيح.استخدام شريط اللمس على iPad: اضغط على أي زر في شريط اللمس بإصبعك أو باستخدام قلم Apple. تختلف الأزرار المتوفرة حسب التطبيق أو المهمة.
استخدام قلم Apple على iPad: اضغط باستخدام Apple Pencil لتحديد العناصر مثل أوامر القائمة أو خانات الاختيار أو الملفات. يمكنك الضغط مرتين على القسم السفلي من قلم Apple للتبديل بين أدوات الرسم في بعض التطبيقات، إذا كان قلم Apple يدعم ذلك (وكنت قد حددت الخيار في إعدادات شاشات العرض). انظر مقال دعم Apple إذا لم تتمكن من إقران قلم Apple بجهاز iPad.
استخدام الإيماءات على iPad: استخدم الإيماءات الأساسية، مثل الضغط والتحريك والتمرير والتكبير/التصغير، وأيضًا الإيماءات الخاصة بإدخال النص وتعديله. انظر التعرف على الإيماءات الأساسية للتفاعل مع iPad.
على iPad، يمكنك التبديل بين سطح مكتب Mac والشاشة الرئيسية لـ iPad: لإظهار الشاشة الرئيسية، اسحب إلى الأعلى من الحافة السفلية لـ iPad. للعودة إلى سطح مكتب Mac، اسحب إلى الأعلى، ثم اضغط على
 .
.
إيقاف الشاشة المحاذية
عند الانتهاء من استخدام iPad كشاشة ثانية لـ Mac، قم بأحد ما يلي:
على Mac: انقر على
 في شريط القوائم، انقر على محاكاة الشاشة، ثم ألغِ تحديد iPad من القائمة الموجودة أسفل "محاكاة أو امتداد إلى".
في شريط القوائم، انقر على محاكاة الشاشة، ثم ألغِ تحديد iPad من القائمة الموجودة أسفل "محاكاة أو امتداد إلى".على iPad: اضغط على
 في أسفل الشريط الجانبي.
في أسفل الشريط الجانبي.
إذا لم تعمل الشاشة المحاذية
تأكد من تسجيل الدخول باستخدام حساب Apple نفسه على كلا الجهازين.
تأكد من تشغيل Wi‑Fi و Bluetooth على كلا الجهازين، والاتصال بشبكة Wi‑Fi نفسها.
للحصول على مزيد من نصائح استكشاف الأخطاء وإصلاحها، انظر مقال دعم Apple استخدام iPad كشاشة ثانية لـ Mac.