
استخدام iPhone ككاميرا ويب على Mac
باستخدام ميزة كاميرا الاستمرار، يمكنك استخدام iPhone ككاميرا ويب أو ميكروفون لـ Mac، والاستفادة من كاميرا iPhone القوية وتأثيرات الفيديو الإضافية. يمكنك الاتصال لاسلكيًا أو باستخدام كبل USB للاتصال السلكي.
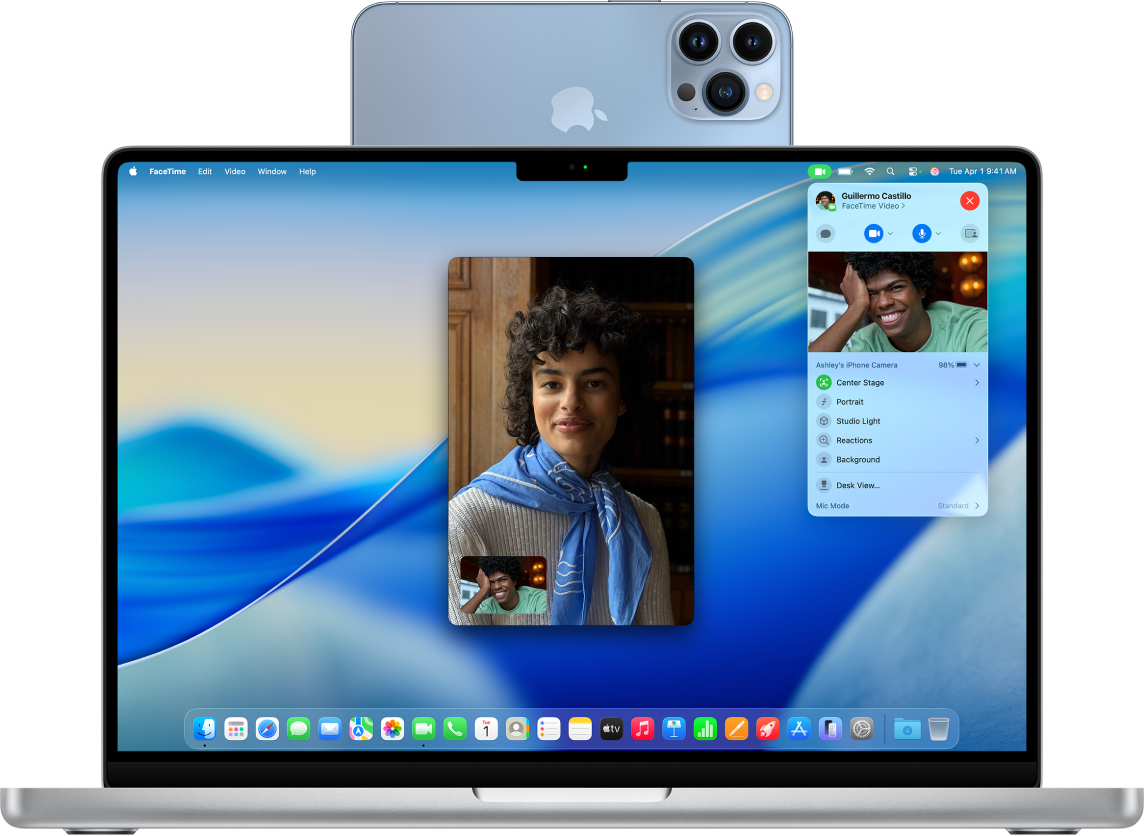
قبل البدء
عليك التأكد مما يلي:
تسجيل الدخول باستخدام حساب Apple نفسه على كلا الجهازين.
تواجد الجهازين على مسافة 10 أمتار (30 قدمًا) من بعضهما.
استيفاء كلا الجهازين للحد الأدنى من متطلبات النظام لكاميرا الاستمرار.
إعداد iPhone لكاميرا الاستمرار
ثبِّت iPhone باستخدام دعامة أو حامل متوافق مع iPhone في الاتجاه الأفقي. يجب أن يكون الجهاز قريبًا من Mac (في نطاق 10 أمتار) وفي وضع ثابت، مع توجيه الكاميرا الخلفية في مواجهتك.
لتشغيل كاميرا الاستمرار، انتقل إلى تطبيق الإعدادات
 على iPhone.
على iPhone.اضغط على عام، ثم اضغط على البث السريع والاستمرار.
قم بتشغيل كاميرا الاستمرار.
تعمل كاميرا الاستمرار لاسلكيًا، على الرغم من أنه يمكنك أيضًا استخدام كاميرا الاستمرار عن طريق توصيل iPhone بـ Mac باستخدام كبل USB. يمكنك استخدام الكبل المرفق مع iPhone أو كبل آخر يتطابق مع المنافذ الموجودة على iPhone و Mac.
ملاحظة: إذا قمت بتوصيل iPhone و Mac باستخدام كبل وظهر لك تنبيه على iPhone يقول "الوثوق بهذا الكمبيوتر؟" اضغط على الوثوق. قد يُطلب منك إدخال رمز دخول جهازك للمتابعة. في حالة ظهور تنبيه على Mac يقول "السماح بتوصيل الملحقات؟" انقر على سماح.
استخدام iPhone ككاميرا ويب لـ Mac
على Mac، افتح أي تطبيق يمكنه الوصول إلى الكاميرا أو الميكروفون، مثل فيس تايم أو كشك الصور. يمكنك أيضًا استخدام هذه الميزة مع العديد من تطبيقات الجهات الخارجية التي يمكنها الوصول إلى الكاميرا أو الميكروفون.
في شريط القوائم أو الإعدادات بالتطبيق، اختر iPhone ككاميرا.
ملاحظة: قد يختلف موقع هذه الإعدادات حسب التطبيق. على سبيل المثال، في فيس تايم، انقر على
 في شريط القوائم، ثم اختر iPhone. أو في المكبر، انقر على الكاميرا في شريط القوائم، ثم اختر iPhone. انظر اختيار كاميرا خارجية على Mac للحصول على إرشادات حول مكان العثور على هذه الإعدادات في التطبيقات الأخرى.
في شريط القوائم، ثم اختر iPhone. أو في المكبر، انقر على الكاميرا في شريط القوائم، ثم اختر iPhone. انظر اختيار كاميرا خارجية على Mac للحصول على إرشادات حول مكان العثور على هذه الإعدادات في التطبيقات الأخرى.يبدأ iPhone ببث الصوت أو الفيديو من الكاميرا الخلفية إلى Mac.
للتحكم في الفيديو أو الصوت، قم بأي مما يلي:
إيقاف الفيديو أو الصوت مؤقتًا: على iPhone، اضغط على إيقاف مؤقت. يمكنك أيضًا فتح قفل iPhone لإيقاف الفيديو أو الصوت مؤقتًا عن طريق السحب إلى الأعلى.
استئناف الفيديو أو الصوت: على iPhone، اضغط على استئناف. يمكنك أيضًا الاستئناف عن طريق قفل iPhone.
التوقف عن استخدام iPhone ككاميرا ويب أو ميكروفون: على Mac، قم بإنهاء التطبيق.
ملاحظة: إذا كنت بحاجة إلى شحن iPhone أثناء تشغيل كاميرا الاستمرار، فاستخدم كبل USB للحصول على أفضل النتائج.
أثناء بث الفيديو أو الصوت، يمكنك تحريك iPhone وتغيير اتجاهه. لكن تذكر أنه للحصول على أفضل النتائج، يجب عليك إبقاء iPhone مثبتًا وفي الاتجاه الأفقي.
عند استخدام iPhone ككاميرا ويب، يمكنك استخدام تأثيرات الفيديو مثل نمط بورتريه أو نمط "في الوسط". انظر استخدام ميزات المحادثات الجماعية عبر الفيديو على جهاز Mac.
تشغيل العرض الرأسي
يمكنك استخدام العرض الرأسي وتأثيرات الفيديو الأخرى عند استخدام تطبيق يدعم الفيديو وإعداد iPhone ككاميرا ويب.
على Mac، نفّذ أيًا مما يلي:
فيس تايم: ابدأ مكالمة الفيديو، انقر على
 في أسفل نافذة الفيديو، ثم اختر العرض الرأسي.
في أسفل نافذة الفيديو، ثم اختر العرض الرأسي.تطبيقات أخرى تدعم الفيديو: انقر على
 في شريط القوائم، ثم انقر على زر العرض الرأسي.
في شريط القوائم، ثم انقر على زر العرض الرأسي.
انقر على مشاركة العرض الرأسي.
يفتح تطبيق العرض الرأسي، الذي يحاكي كاميرا علوية ويعرض منظرًا من أعلى إلى أسفل لمكتبك.
استخدم نافذة إعداد العرض الرأسي على Mac لمحاذاة مكتبك مع الكاميرا. للتكبير أو التصغير، اسحب وحدة التحكم على الشاشة في أسفل النافذة. عندما تكون مستعدًا لمشاركة العرض الرأسي على مكالمة الفيديو، انقر على مشاركة العرض الرأسي.
ملاحظة: لمشاركة الموجود على مكتبك في تطبيق جهة خارجية، استخدم ميزة مشاركة شاشة التطبيق لتحديد نافذة العرض الرأسي للمشاركة. لمعرفة الكيفية، انظر تعليمات المطور أو استكشف قوائم التطبيق وإعداداته.
لإيقاف العرض الرأسي، انقر على
 لإغلاق النافذة.
لإغلاق النافذة.
استخدم iPhone كميكروفون لـ Mac
بإمكانك استخدام iPhone كميكروفون على جهاز Mac لا يحتوي على ميكروفون مضمن أو خارجي.
على Mac، انتقل إلى تطبيق إعدادات النظام
 .
.انقر على الصوت
 في الشريط الجانبي. (قد يلزم التمرير إلى الأسفل).
في الشريط الجانبي. (قد يلزم التمرير إلى الأسفل).انقر على إدخال، ثم حدد iPhone من قائمة أجهزة إدخال الصوت.
ملاحظة: لاستخدام iPhone كميكروفون على Mac من دون ميكروفون مضمن، يجب أن يكون iPhone في اتجاه أفقي وثابت وأن تكون شاشته مغلقة.
إزالة استخدام iPhone ككاميرا ويب أو ميكروفون على Mac
على iPhone، اضغط على قطع الاتصال، ثم قم بتأكيد رغبتك في قطع الاتصال.
تتم إزالة iPhone من قائمتي الكاميرا والميكروفون في التطبيقات، وأيضًا من قائمة أجهزة إدخال الصوت في إعدادات الصوت.
لإعادة توصيل iPhone ككاميرا ويب أو ميكروفون، قم بتوصيله بـ Mac باستخدام كبل USB، ثم اتبع خطوات استخدام iPhone ككاميرا ويب أو استخدام iPhone كميكروفون الموجودة أعلاه.
إذا لم تعمل كامير الاستمرار
تأكد أن تكون أجهزتك على مسافة 10 أمتار (30 قدمًا) من بعضها، وللحصول على أفضل النتائج، يجب تثبيت iPhone ووضعه في اتجاه أفقي.
قم بتوصيل iPhone بـ Mac باستخدام كبل USB وتحقق مرة أخرى. (إذا كان متصلاً باستخدام كبل بالفعل، فافصله وأعِد توصيله). في حالة ظهور مطالبة على iPhone للوثوق في الكمبيوتر أو ظهور مطالبة على Mac للسماح بالملحقات، تأكد من منح الإذن بذلك.
تأكد من استيفاء كلا الجهازين للحد الأدنى من متطلبات النظام لكاميرا الاستمرار.
لمعرفة المزيد من خطوات استكشاف الأخطاء وإصلاحها، انظر "إذا كنت بحاجة إلى مساعدة" أسفل مقال دعم Apple كاميرا الاستمرار.