
تعيين حدود زمنية للتطبيقات ومواقع الويب في "مدة استخدام الجهاز" على Mac
في "مدة استخدام الجهاز" على Mac، يمكنك تعيين حدود زمنية للتطبيقات ومواقع الويب لك ولأطفالك.
يجب تشغيل مدة استخدام الجهاز أولاً حتى يمكنك إعداد حدود التطبيقات. انظر إعداد مدة استخدام الجهاز لنفسك أو إعداد مدة استخدام الجهاز لطفل.
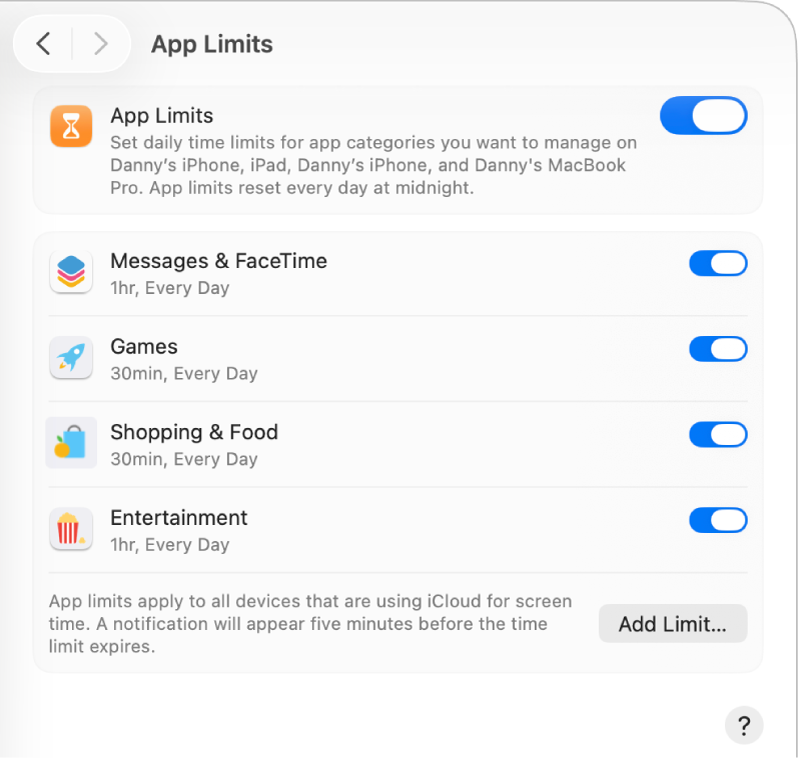
إضافة حد
انتقل إلى تطبيق إعدادات النظام
 على Mac.
على Mac.انقر على مدة استخدام الجهاز
 في الشريط الجانبي. (قد تحتاج إلى التمرير إلى أسفل).
في الشريط الجانبي. (قد تحتاج إلى التمرير إلى أسفل).إذا كنت أحد الوالدين/ولي أمر في مجموعة مشاركة عائلية، فانقر على القائمة المنبثقة فرد من العائلة، ثم اختر فردًا من العائلة.
إذا كنت لا ترى القائمة المنبثقة "فرد من العائلة"، فتأكد من أنك سجَّلت الدخول إلى حساب Apple وتستخدم المشاركة العائلية.
يمكنك النقر على حدود التطبيقات، ثم شغلها إذا لم تكن قيد التشغيل بالفعل.
إذا كنت لا ترى حدود التطبيقات، يلزمك تشغيل مدة استخدام الجهاز لفرد العائلة المحدد.
يمكنك النقر على إضافة حد لإنشاء حد تطبيق جديد.
في القائمة "إنشاء حد تطبيق جديد"، يمكنك تحديد خانة الاختيار بجوار كل تطبيق أو فئة أو موقع ويب تريد تضمينه في الحد.
البحث عن تطبيق أو فئة أو موقع ويب: اكتب الاسم في حقل البحث. يتم تحديث القائمة أثناء الكتابة.
عرض التطبيقات الموجودة في فئة: انقر على
 بجوار الفئة.
بجوار الفئة.تعيين حد لكل التطبيقات الموجودة في فئة: حدد خانة الاختيار بجوار الفئة في القائمة.
تعيين حد لكل التطبيقات والفئات: حدد خانة الاختيار بجوار كل التطبيقات والفئات في القائمة.
تعيين حد لتطبيق واحد: حدد خانة الاختيار بجوار التطبيق في القائمة.
تعيين حد لموقع ويب: انقر على
 بجوار فئة "مواقع الويب" في أسفل القائمة. إذا كان موقع الويب قد تمت زيارته، فسيظهر في القائمة أسفل فئة مواقع الويب، ويمكنك تحديد خانة الاختيار التي بجواره. إذا لم يكن موقع الويب في القائمة، فانقر على
بجوار فئة "مواقع الويب" في أسفل القائمة. إذا كان موقع الويب قد تمت زيارته، فسيظهر في القائمة أسفل فئة مواقع الويب، ويمكنك تحديد خانة الاختيار التي بجواره. إذا لم يكن موقع الويب في القائمة، فانقر على  أسفل قائمة مواقع الويب، ثم أدخل رابط موقع الويب.
أسفل قائمة مواقع الويب، ثم أدخل رابط موقع الويب.
أدخل الحد في حقل الوقت:
إعداد نفس حد التطبيق لكل الأيام: حدد "كل يوم"، ثم أدخل المدة الزمنية.
إعداد حد تطبيق مختلف لكل يوم من أيام الأسبوع: حدد "مخصص"، انقر على تعديل، ثم أدخل المدة الزمنية لكل يوم.
حدد "حظر عند نهاية الحد" إذا كنت تريد حظر التطبيق عند انتهاء صلاحية الحد.
انقر على تم.
تغيير حد
انتقل إلى تطبيق إعدادات النظام
 على Mac.
على Mac.انقر على مدة استخدام الجهاز
 في الشريط الجانبي. (قد تحتاج إلى التمرير إلى أسفل).
في الشريط الجانبي. (قد تحتاج إلى التمرير إلى أسفل).إذا كنت أحد الوالدين/ولي أمر في مجموعة مشاركة عائلية، فانقر على القائمة المنبثقة فرد من العائلة، ثم اختر فردًا من العائلة.
إذا كنت لا ترى القائمة المنبثقة فرد من العائلة، فتأكد من أنك سجلت الدخول إلى حساب Apple وتستخدم المشاركة العائلية.
انقر على حدود التطبيقات.
في القائمة، حرك المؤشر فوق الحد الذي تريد تغييره، ثم انقر على تعديل.
إذا كنت تريد تغيير الحد الزمني، فأدخل الحدود الجديدة في حقل الوقت:
إعداد نفس حد التطبيق لكل الأيام: حدد "كل يوم"، ثم أدخل المدة الزمنية.
إعداد حد تطبيق مختلف لكل يوم من أيام الأسبوع: حدد "مخصص"، انقر على تعديل، ثم أدخل المدة الزمنية لكل يوم.
إذا كنت تريد حظر التطبيق عند انتهاء صلاحية الحد، فحدد "حظر عند نهاية الحد".
إذا كنت لا تريد تغيير التطبيقات المتضمنة في الحد، فانقر على تم. وإلا، فانقر على تعديل التطبيقات.
في خيارات "تعديل حد التطبيق"، قم بتحديد أو إلغاء تحديد خانات الاختيار بجوار كل تطبيق أو فئة أو موقع ويب تريد تضمينه في الحد.
البحث عن تطبيق أو فئة أو موقع ويب: اكتب الاسم في حقل البحث. يتم تحديث القائمة أثناء الكتابة.
عرض التطبيقات الموجودة في فئة: انقر على
 بجوار الفئة.
بجوار الفئة.تعيين حد لكل التطبيقات الموجودة في فئة: حدد خانة الاختيار بجوار الفئة في القائمة.
تعيين حد لكل التطبيقات والفئات: حدد خانة الاختيار بجوار كل التطبيقات والفئات في القائمة.
تعيين حد لتطبيق واحد: حدد خانة الاختيار بجوار التطبيق في القائمة.
تعيين حد لموقع ويب: انقر على
 بجوار الفئة "مواقع الويب" في أسفل القائمة. إذا تمت زيارة موقع الويب، سيظهر في القائمة أسفل فئة مواقع الويب، ويمكنك تحديد خانة الاختيار الموجودة بجواره. إذا لم يكن موقع الويب في القائمة، فانقر على
بجوار الفئة "مواقع الويب" في أسفل القائمة. إذا تمت زيارة موقع الويب، سيظهر في القائمة أسفل فئة مواقع الويب، ويمكنك تحديد خانة الاختيار الموجودة بجواره. إذا لم يكن موقع الويب في القائمة، فانقر على  أسفل قائمة مواقع الويب، ثم أدخل رابط موقع الويب.
أسفل قائمة مواقع الويب، ثم أدخل رابط موقع الويب.
انقر على تم.
تشغيل حدود معينة أو إيقافها
يمكنك تشغيل الحدود أو إيقافها لإجراء تغييرات مؤقتة في الحدود. عند إيقاف حد ما، لا يتم إلغاء إعداد الحد، ويمكنك تشغيله من جديد في أي وقت.
انتقل إلى تطبيق إعدادات النظام
 على Mac.
على Mac.انقر على مدة استخدام الجهاز
 في الشريط الجانبي. (قد تحتاج إلى التمرير إلى أسفل).
في الشريط الجانبي. (قد تحتاج إلى التمرير إلى أسفل).إذا كنت أحد الوالدين/ولي أمر في مجموعة مشاركة عائلية، فانقر على القائمة المنبثقة فرد من العائلة، ثم اختر فردًا من العائلة.
إذا كنت لا ترى القائمة المنبثقة فرد من العائلة، فتأكد من أنك سجلت الدخول إلى حساب Apple وتستخدم المشاركة العائلية.
انقر على حدود التطبيقات.
في القائمة، يمكنك تشغيل الحدود أو إيقافها.
إزالة حد
عند إزالة حد، تتم إزالته نهائيًا. لذا، إن كنت تعتقد أنك قد تود استخدام الحد من جديد لاحقًا، فأوقفه بدلاً من إزالته.
انتقل إلى تطبيق إعدادات النظام
 على Mac.
على Mac.انقر على مدة استخدام الجهاز
 في الشريط الجانبي. (قد تحتاج إلى التمرير إلى أسفل).
في الشريط الجانبي. (قد تحتاج إلى التمرير إلى أسفل).إذا كنت أحد الوالدين/ولي أمر في مجموعة مشاركة عائلية، فانقر على القائمة المنبثقة فرد من العائلة، ثم اختر فردًا من العائلة.
إذا كنت لا ترى القائمة المنبثقة فرد من العائلة، فتأكد من أنك سجلت الدخول إلى حساب Apple وتستخدم المشاركة العائلية.
انقر على حدود التطبيقات.
في القائمة، حرك المؤشر فوق الحد الذي تريد تغييره، ثم انقر على تعديل.
انقر على إزالة الحد، ثم انقر على إزالة الحد.
إيقاف حدود التطبيقات
عند إيقاف حدود التطبيقات، لا يتم إلغاء إعداد الحدود، إنما لا يتم تطبيقها. يمكنك تشغيل حدود التطبيقات من جديد في أي وقت.
انتقل إلى تطبيق إعدادات النظام
 على Mac.
على Mac.انقر على مدة استخدام الجهاز
 في الشريط الجانبي. (قد تحتاج إلى التمرير إلى أسفل).
في الشريط الجانبي. (قد تحتاج إلى التمرير إلى أسفل).إذا كنت أحد الوالدين/ولي أمر في مجموعة مشاركة عائلية، فانقر على القائمة المنبثقة فرد من العائلة، ثم اختر فردًا من العائلة.
إذا كنت لا ترى القائمة المنبثقة فرد من العائلة، فتأكد من أنك سجلت الدخول إلى حساب Apple وتستخدم المشاركة العائلية.
انقر على حدود التطبيقات، ثم أوقفها.