استخدام iPhone أو iPad أو Apple Watch كريموت لجهاز Apple TV
يمكنك استخدام iPhone أو iPad أو Apple Watch كريموت للتحكم في Apple TV.
تلميح: ينتقل Apple TV تلقائيًا إلى ملف التعريف عند تنبيه Apple TV باستخدام عناصر التحكم في الريموت على جهاز متصل بحساب Apple.
استخدام iPhone أو iPad كريموت لـ Apple TV
على iPhone أو iPad، افتح مركز التحكم، ثم اضغط على أيقونة ريموت Apple TV
 .
.سيفتح تطبيق الريموت على جهازك.
للحصول على معلومات حول استخدام مركز التحكم على iPhone أو iPad، انظر استخدام وتخصيص مركز التحكم على iPhone أو استخدام وتخصيص مركز التحكم على iPad.
ملاحظة: إذا كان لديك iPhone مثبت عليه iOS 12 أو أحدث أو iPad مثبت عليه iPadOS 13 أو أحدث، فسيتم تنشيط عناصر التحكم في الريموت تلقائيًا عند اتصال الجهاز بـ Apple TV.
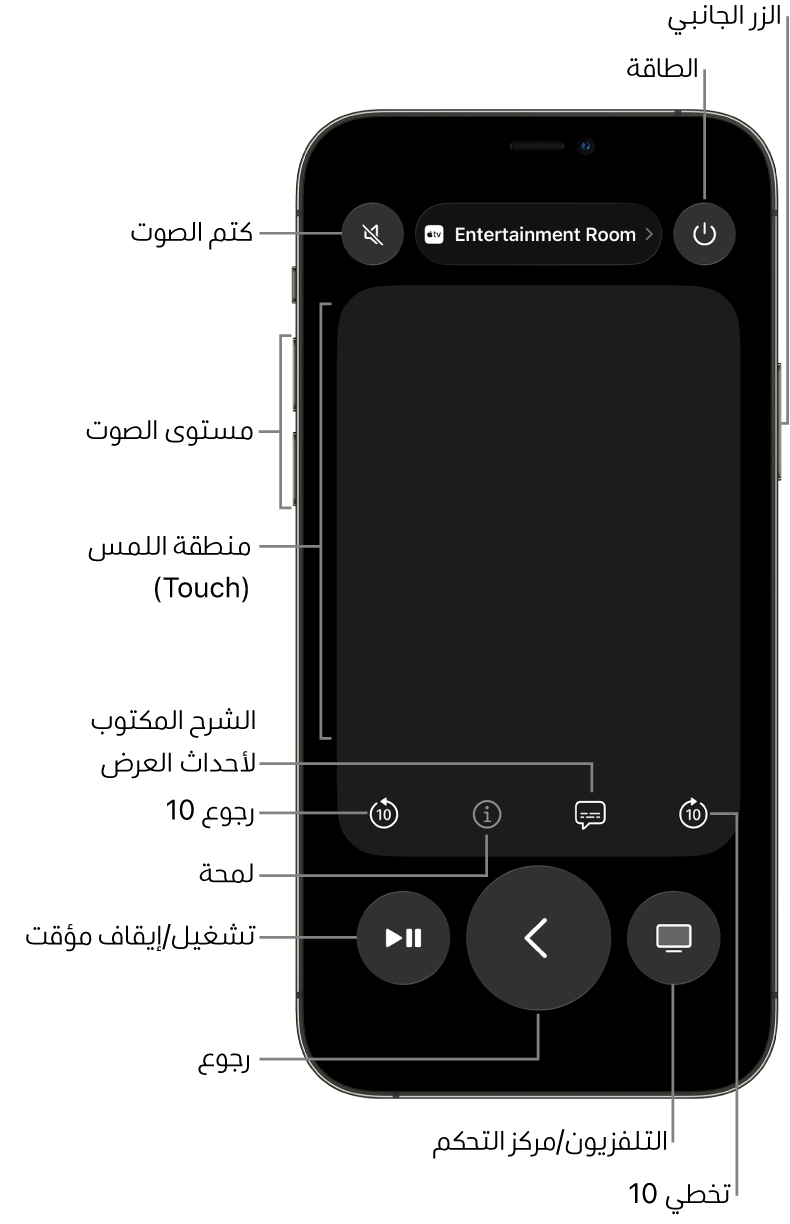
على iPhone أو iPad، استخدم منطقة اللمس والأزرار للقيام بأي مما يلي:
إجراء Apple TV
إيماءة iPhone أو iPad
الانتقال إلى العناصر وتمييزها.
حرِّك لليمين أو اليسار أو لأعلى أو لأسفل على مساحة اللمس.
التمرير عبر القوائم.
حرِّك إلى الأعلى أو إلى الأسفل عدة مرات في مساحة اللمس.
تحديد العنصر المميز.
الضغط على منطقة اللمس.
عرض خيارات القائمة الإضافية للعنصر المميز.
اللمس المطول على منطقة اللمس.
الرجوع إلى الشاشة السابقة.
الضغط على
 .
.الرجوع إلى الشاشة الرئيسية.
اللمس المطول على
 .
.الانتقال إلى تطبيق التلفزيون.
اضغط على
 للانتقال إلى الشاشة الرئيسية في تطبيق Apple TV. اضغط على
للانتقال إلى الشاشة الرئيسية في تطبيق Apple TV. اضغط على  مرة أخرى للانتقال إلى الشاشة الرئيسية لجهاز Apple TV.
مرة أخرى للانتقال إلى الشاشة الرئيسية لجهاز Apple TV.ضبط مستوى الصوت.
اضغط على أزرار مستوى الصوت على جهاز iPhone أو iPad.
ملاحظة: لا يعمل ذلك إلا مع أجهزة استقبال الصوت/الفيديو المدعومة. لمزيد من المعلومات حول إعداد Apple TV للتحكم في التلفزيون أو جهاز الاستقبال، انظر استخدام ريموت Apple TV للتحكم في التلفزيون وجهاز الاستقبال.
عرض التطبيقات المفتوحة.
الضغط مرتين على
 .
.فتح مركز التحكم على Apple TV.
اللمس المطول على
 .
.استخدام Siri للتحكم في Apple TV أو البحث أو إجراء طلب.
اضغط مطولًا على الزر الجانبي، انطق أمرًا أو مصطلح بحث أو استعلامًا، ثم اترك الزر.
ملاحظة: في حالة البلدان أو المناطق التي لا تدعم Siri، يمكنك فتح تطبيق البحث من خلال الضغط مطولًا على الزر الجانبي.
استخدام الإملاء للبحث في التطبيقات المدعومة.
اضغط على الزر الجانبي ثم اتركه. عندما يظهر حقل البحث، اضغط مطولًا على الزر، املأ مصطلح بحث، ثم اترك الزر.
استخدام الإملاء لإدخال كلمات السر أو النصوص الأخرى.
عندما ترى حقل نص، اضغط مطولًا على الزر الجانبي لإملاء النص، ثم اترك الزر.
التشغيل أو الإيقاف المؤقت أثناء التشغيل.
اضغط على
 .
.التخطي للأمام أو الخلف خلال التشغيل.
اضغط على
 للتخطي 10 ثوانٍ للخلف. اضغط على
للتخطي 10 ثوانٍ للخلف. اضغط على  للتخطي 10 ثوانٍ للأمام.
للتخطي 10 ثوانٍ للأمام.تشغيل الترجمة أو إيقافها أثناء التشغيل.
اضغط على
 .
.الانتقال إلى المعلومات ولمحة ومتابعة المشاهدة أثناء التشغيل.
اضغط على
 للوصول إلى "لمحة" والمعلومات الأخرى مباشرةً على iPhone أو iPad من دون مقاطعة تجربة المشاهدة على TV. لمعرفة مزيد من المعلومات، انظر الحصول على معلومات حول البرامج والشخصيات والممثلين والموسيقى.
للوصول إلى "لمحة" والمعلومات الأخرى مباشرةً على iPhone أو iPad من دون مقاطعة تجربة المشاهدة على TV. لمعرفة مزيد من المعلومات، انظر الحصول على معلومات حول البرامج والشخصيات والممثلين والموسيقى.الوصول إلى دليل التلفزيون في تطبيقات التلفزيون المباشر المدعومة.
اضغط على زر الدليل.
تغيير القناة أو الصفحة لأعلى أو لأسفل في الأدلة أو القوائم في تطبيقات التلفزيون المباشر المدعومة.
اضغط على زر أعلى أو أسفل.
استخدم Apple Watch كريموت لـ Apple TV
انتقل إلى تطبيق الريموت
 على Apple Watch.
على Apple Watch.لمزيد من المعلومات حول إقران Apple Watch بـ Apple TV، انظر التحكم في Apple TV باستخدام Apple Watch في دليل مستخدم Apple Watch.
اختر Apple TV، ثم قم بأي مما يلي:
إجراء Apple TV
إيماءة Apple Watch
الانتقال إلى العناصر وتمييزها.
السحب إلى الأعلى أو الأسفل أو اليسار أو اليمين.
التمرير عبر القوائم.
السحب إلى الأعلى أو الأسفل عدة مرات.
تحديد عنصر.
السحب لتمييز العنصر، ثم الضغط على شاشة.
الرجوع إلى الشاشة السابقة.
الضغط على
 .
.الرجوع إلى الشاشة الرئيسية.
اللمس المطول على
 .
.الانتقال إلى تطبيق التلفزيون.
اضغط على
 للانتقال إلى الشاشة الرئيسية في تطبيق Apple TV. اضغط على
للانتقال إلى الشاشة الرئيسية في تطبيق Apple TV. اضغط على  مرة أخرى للانتقال إلى الشاشة الرئيسية لجهاز Apple TV.
مرة أخرى للانتقال إلى الشاشة الرئيسية لجهاز Apple TV.إيقاف التشغيل مؤقتًا أو استئنافه.
اضغط على
 .
.ضبط مستوى الصوت.
تدوير التاج الرقمي.
كتم الصوت أو إلغاء كتمه.
الضغط على
 ، ثم الضغط على كتم الصوت أو إلغاء كتم الصوت.
، ثم الضغط على كتم الصوت أو إلغاء كتم الصوت.تشغيل التعليقات المصاحبة.
الضغط على
 ، ثم الضغط على التعليقات المصاحبة.
، ثم الضغط على التعليقات المصاحبة.تشغيل أو إيقاف Apple TV.
الضغط على
 ، ثم الضغط على الطاقة.
، ثم الضغط على الطاقة.
لعرض أجهزة Apple التي يمكنها التحكم في Apple TV، انتقل إلى الإعدادات ![]() على Apple TV، ثم انتقل إلى الريموتات والأجهزة الأخرى > تطبيق الريموت والأجهزة. لإزالة جهاز ما من القائمة، حدد الجهاز، ثم حدد إلغاء حفظ هذا الجهاز.
على Apple TV، ثم انتقل إلى الريموتات والأجهزة الأخرى > تطبيق الريموت والأجهزة. لإزالة جهاز ما من القائمة، حدد الجهاز، ثم حدد إلغاء حفظ هذا الجهاز.