
إدارة أنشطة الواجبات في تطبيق "الدراسة"
استخدم عرض تفاصيل الواجب لمساعدتك في الوقوف على مستوى الطلاب في الحصة واكتشاف الاتجاهات المتعلقة بالأداء والتكرار والوقت ومستوى التقدم. قد تساعدك المعلومات الموجودة في عرض تفاصيل الواجب على تحديد ما إذا كان الطلاب يتقدمون بنفس معدل تقدم بقية الطلاب في الحصة، أو ما إذا كانوا يتقدمون أو يتخلفون عن المستوى المطلوب. يمكنك استخدام المعلومات لمساعدتك في تحديد أفضل مسار للعمل لطلابك، سواء من خلال الاستمرار في مسارهم الحالي أو السماح لهم بتجربة نشاط مرة أخرى، أو منحهم بعض الوقت الإضافي بعد قفل أحد الواجبات.
اكتشف اتجاهات الطلاب
في تطبيق "الدراسة"
 ، اضغط على حصة في الشريط الجانبي، ثم اضغط على اسم الطالب المطلوب عرض بياناته.
، اضغط على حصة في الشريط الجانبي، ثم اضغط على اسم الطالب المطلوب عرض بياناته.استخدم المعلومات الموجودة في بطاقات تحليلات الأداء للطالب لمساعدتك في تحديد ما إذا كان الطالب يتقدم بنفس معدل تقدم بقية الطلاب في الحصة، أو ما إذا كان بحاجة إلى مزيد من التحديات أو يحتاج اهتمامًا إضافيًا.
على سبيل المثال، يمكنك معرفة كيفية مقارنة درجات الطالب بمتوسط الدرجات في الفصل، أين يقضي الطالب معظم وقته، ومدى تكرار استخدام الطالب لأحد التطبيقات، ثم استخدام المعلومات لتحديد أفضل مسار للعمل لمساعدة الطالب.
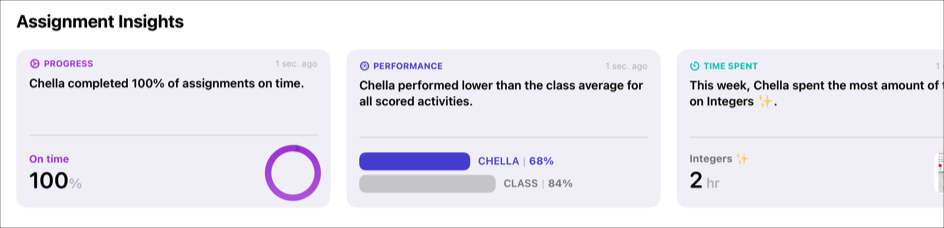
مطالبة الطالب بإعادة نشاط
في تطبيق "الدراسة"
 ، اضغط على "النشاط الحديث" أو "الواجبات" أو إحدى الحصص في الشريط الجانبي، ثم اضغط على الواجب المطلوب عرضه.
، اضغط على "النشاط الحديث" أو "الواجبات" أو إحدى الحصص في الشريط الجانبي، ثم اضغط على الواجب المطلوب عرضه.اضغط على علامة تبويب نشاط، ثم اضغط على عمل الطالب الذي ترغب في مراجعته (جاهز للمراجعة)، ثم راجع العمل.
اضغط على
 ، ثم على "طلب المحاولة مرة أخرى".
، ثم على "طلب المحاولة مرة أخرى".أدخل التعليمات التي تخبر فيها الطالب أنك تريده أن يعمل على النشاط مرة أخرى.
يمكنك أيضًا تضمين الملفات في الإرشادات الخاصة بك.
اضغط على "إرسال".
ملاحظة: إذا قام الطلاب بوضع علامة تم على النشاط مرة أخرى دون إعادة المحاولة، فسيعرض تطبيق "الدراسة" بيانات التقدم السابقة.
ملاحظة: إذا تم السماح بالإشعارات لتطبيق "الدراسة" (انتقل إلى "الإعدادات" 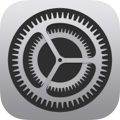 > "الإشعارات" > تطبيق "الدراسة"، ثم اضغط على "السماح بالإشعارات")، فسيرسل تطبيق "الدراسة" إشعارًا إليك عندما يرسل الطلاب المراجعات. اضغط على الإشعار لفتح الواجب، ثم اعرض المراجعة.
> "الإشعارات" > تطبيق "الدراسة"، ثم اضغط على "السماح بالإشعارات")، فسيرسل تطبيق "الدراسة" إشعارًا إليك عندما يرسل الطلاب المراجعات. اضغط على الإشعار لفتح الواجب، ثم اعرض المراجعة.
مطالبة الطالب بتكرار نشاط تطبيقات محدد بوقت
في تطبيق "الدراسة"
 ، اضغط على "النشاط الحديث" أو "الواجبات" أو إحدى الحصص في الشريط الجانبي، ثم اضغط على الواجب المطلوب عرضه.
، اضغط على "النشاط الحديث" أو "الواجبات" أو إحدى الحصص في الشريط الجانبي، ثم اضغط على الواجب المطلوب عرضه.اضغط على علامة التبويب نشاط تطبيقات محدد بوقت، ثم على
 ، ثم اضغط على "طلب المحاولة مرة أخرى".
، ثم اضغط على "طلب المحاولة مرة أخرى".عندما تضغط على "طلب المحاولة مرة أخرى" لنشاط تطبيقات محدد بوقت، فإنك تطلب من الطالب تكرار النشاط للمدة التي حددتها في الأصل. لتعيين وقت جديد، أنشئ نشاط تطبيقات محددًا بوقت جديدًا.
أدخل التعليمات التي تخبر فيها الطالب أنك تريده أن يكرر النشاط.
يمكنك أيضًا تضمين الملفات في الإرشادات الخاصة بك.
اضغط على "إرسال".
عندما يستخدم طالب التطبيق للمدة التي حددتها، يقوم تطبيق "الدراسة" تلقائيًا بوضع علامة تم على النشاط ويعرض الوقت الإجمالي لكل المحاولات. إذا قام الطالب بوضع علامة تم على النشاط مرة أخرى دون تكراره، فسيعرض تطبيق "الدراسة" بيانات التقدم السابقة.
ملاحظة:
لا يبلغ تطبيق "الدراسة" عن التقدم المحرز إلا للوقت الذي حددته، حتى إذا استخدم الطالب التطبيق لفترة أطول.
إذا تم السماح بالإشعارات لتطبيق "الدراسة" (انتقل إلى "الإعدادات"
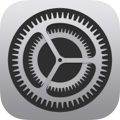 > "الإشعارات" > تطبيق "الدراسة"، ثم اضغط على "السماح بالإشعارات")، فسيرسل تطبيق "الدراسة" إشعارًا إليك عندما يكمل الطلاب النشاط. اضغط على الإشعار لفتح الواجب، ثم اعرض النشاط.
> "الإشعارات" > تطبيق "الدراسة"، ثم اضغط على "السماح بالإشعارات")، فسيرسل تطبيق "الدراسة" إشعارًا إليك عندما يكمل الطلاب النشاط. اضغط على الإشعار لفتح الواجب، ثم اعرض النشاط.
منح الطالب وقتًا إضافيًا لإكمال نشاط في واجب مقفل
في تطبيق "الدراسة"
 ، اضغط على "النشاط الحديث" أو "الواجبات" أو إحدى الحصص في الشريط الجانبي، ثم اضغط على الواجب المقفل المطلوب عرضه.
، اضغط على "النشاط الحديث" أو "الواجبات" أو إحدى الحصص في الشريط الجانبي، ثم اضغط على الواجب المقفل المطلوب عرضه.اضغط على علامة التبويب نشاط، ثم على
 للطالب الذي "لم يتم" أو "لم يبدأ"، ثم اضغط على "السماح بالإكمال".
للطالب الذي "لم يتم" أو "لم يبدأ"، ثم اضغط على "السماح بالإكمال".في الواجب المقفل، يفتح تطبيق "الدراسة" قفل نشاط الطالب الذي اخترته.