
إنشاء حسابات الطلاب وإدارتها في تطبيق "الدراسة"
حتى يتمكن الطالب من المشاركة في أي حصة، فإنه يجب عليه تسجيل الدخول إلى جهاز باستخدام حساب Apple المُدار. إذا كانت المدرسة مسجلة في Apple School Manager وقام مسؤول تكنولوجيا المعلومات في مدرستك بمنحك امتياز "إدارة حسابات Apple" في Apple School Manager، يمكنك إنشاء حسابات الطلاب بنفسك وإدارتها مباشرة في تطبيق "الدراسة".
ملاحظة:
عند إنشاء حصة أو تحريرها، يمكنك البحث عن الطلاب الحاليين لإضافتهم أو يمكنك إنشاء حسابات طلاب جديدة.
يمكن فقط لمسؤول تكنولوجيا المعلومات والمستخدمين الذين تم منحهم امتيازات "إدارة حسابات Apple" في Apple School Manager تحرير الحسابات التي أنشأتها في تطبيق "الدراسة" أو حذفها.
إنشاء حساب طالب
في تطبيق "الدراسة"
 ، اضغط على "إضافة حصة" في الشريط الجانبي أو قم بتحرير حصة موجودة، ثم اضغط على "الطلاب".
، اضغط على "إضافة حصة" في الشريط الجانبي أو قم بتحرير حصة موجودة، ثم اضغط على "الطلاب".اضغط على حقل "الطالب أو الحصة"، ثم أدخل اسم الطالب الذي تريد إنشاء حساب له وأضفه إلى الحصة.
يمكنك إضافة ما يصل مجموعه إلى 100 طالب ومعلم إلى الحصة، من بينهم أنت.
اضغط على
 بجوار "إنشاء حساب" للطالب.
بجوار "إنشاء حساب" للطالب.يضيف تطبيق "الدراسة" الطالب إلى قائمة "الحسابات المطلوب إنشاؤها".
لإنشاء حسابات إضافية، كرر الخطوتين 2 و3.
لإزالة حساب من "الحسابات المطلوب إنشاؤها"، حرّك لليمين على الطالب الذي ترغب في إزالته، ثم اضغط على "حذف".
اضغط على
 للطالب في "الحسابات المطلوب إنشاؤها"، وأدخل معلومات الطالب في الحساب الجديد، ثم اضغط على "إنشاء".
للطالب في "الحسابات المطلوب إنشاؤها"، وأدخل معلومات الطالب في الحساب الجديد، ثم اضغط على "إنشاء".يجب أن تقدم رقم شارة أو معرفًا فريدًا لحساب الطالب الجديد.
راجع معلومات حساب الطالب الجديد، ورمز التحقق، ثم نفِّذ إجراءً مما يلي:
لمشاركة معلومات الحساب الجديد مع الطالب فيما بعد، اضغط على "مشاركة بيانات التعريف"، ثم اضغط على "حفظ في الملفات".
يحفظ تطبيق "الدراسة" معلومات الحساب الجديد في ملف PDF يمكنك إرساله إلى الطالب فيما بعد.
لمشاركة معلومات الحساب الجديد مع الطالب في الحال، اضغط على "مشاركة بيانات التعريف"، ثم اضغط على AirDrop.
يحفظ تطبيق "الدراسة" معلومات الحساب الجديد في ملف PDF يمكنك إرساله إلى طالب قريب في الحال.
إذا كانت هناك حسابات إضافية مراد إضافتها، فاضغط على "إضافة الطالب التالي"، ثم أدخل معلومات الطالب للحساب الجديد، ثم كرر الخطوة رقم 6.
الضغط على "تم".
كرِّر الخطوات من 2 إلى 7 لكل حساب طالب جديد.
عرض حالة الحساب
نفِّذ إجراءً مما يلي في تطبيق "الدراسة"
 :
:اضغط على "بحث" في الشريط الجانبي، وابحث عن أحد الطلاب، ثم اضغط على اسم الطالب.
اضغط على إحدى الحصص في الشريط الجانبي، وابحث عن أحد الطلاب، ثم اضغط على اسم الطالب.
عرض حالة الحساب للطالب الذي اخترته:
حساب نشط: حساب الطالب نشط.
تم قفل الحساب: تم قفل حساب الطالب في Apple School Manager. لفتح قفل الحساب، يمكنك إعادة تعيين كلمة سر الطالب.
حساب جديد: حساب الطالب جديد. لم يسجل الطالب دخوله إلى جهاز iPad، وبالتالي لم يُنشئ تطبيق "الدراسة" ملفات واجباته.
غير معروفة: يتعذر على تطبيق "الدراسة" تحديد حالة حساب الطالب.
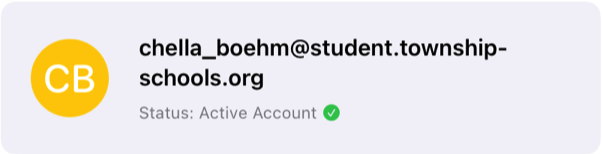
للحصول على مزيد من المعلومات حول حالة الحساب، اتصل بمسؤول تكنولوجيا المعلومات بالمدرسة.
إعادة تعيين كلمة سر الطالب
نفِّذ إجراءً مما يلي في تطبيق "الدراسة"
 :
:اضغط على "بحث" في الشريط الجانبي، وابحث عن أحد الطلاب، ثم اضغط على اسم الطالب.
اضغط على إحدى الحصص في الشريط الجانبي، وابحث عن أحد الطلاب، ثم اضغط على اسم الطالب.
اضغط على
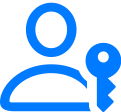 أعلى يسار طريقة العرض "تفاصيل الطالب".
أعلى يسار طريقة العرض "تفاصيل الطالب".اضغط على "إعادة تعيين كلمة السر"، ثم نفِّذ إجراءً مما يلي:
بالنسبة لكلمة السر المكونة من أربع أو ست خانات، نفِّذ إجراءً مما يلي:
أدخل كلمة سر مخصصة، ثم اضغط على "إعادة تعيين".
اضغط على "إعادة تعيين". ينشئ تطبيق "الدراسة" كلمة السر تلقائيًا.
بالنسبة لكلمة السر المعقدة: اقرأ رسالة التأكيد، ثم اضغط على "إعادة تعيين".
ينشئ تطبيق "الدراسة" كلمة السر تلقائيًا.
يعرض تطبيق "الدراسة" معلومات الحساب الجديد للطالب في جزء النافذة المنبثقة "إعادة تعيين كلمة السر".
لمشاركة كلمة السر الجديدة مع الطالب، نفِّذ إجراءً مما يلي:
لمشاركة كلمة السر الجديدة مع الطالب فيما بعد، اضغط على "مشاركة بيانات التعريف"، ثم اضغط على "حفظ في الملفات".
يحفظ تطبيق "الدراسة" كلمة السر الجديدة في ملف PDF يمكنك إرساله إلى الطالب فيما بعد.
لمشاركة كلمة السر الجديدة مع الطالب في الحال، اضغط على "مشاركة بيانات التعريف"، ثم اضغط على "الإرسال السريع".
يحفظ تطبيق "الدراسة" كلمة السر الجديدة في ملف PDF يمكنك إرساله إلى طالب قريب في الحال.
الضغط على "تم".
ملاحظة: عندما يقوم طالب بتسجيل الدخول إلى جهازه، فإنه يتعين عليه إدخال كلمة السر الجديدة المؤقتة ثم تعيين كلمة سر دائمة جديدة. ستنتهي صلاحية كلمة السر المؤقتة خلال 90 يومًا.
إنشاء رمز تحقق للطالب جديد
نفِّذ إجراءً مما يلي في تطبيق "الدراسة"
 :
:اضغط على "بحث" في الشريط الجانبي، وابحث عن أحد الطلاب، ثم اضغط على اسم الطالب.
اضغط على إحدى الحصص في الشريط الجانبي، وابحث عن أحد الطلاب، ثم اضغط على اسم الطالب.
اضغط على
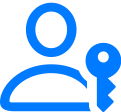 أعلى يسار طريقة العرض "تفاصيل الطالب".
أعلى يسار طريقة العرض "تفاصيل الطالب".اضغط على "إنشاء رمز تحقق".
يعرض تطبيق "الدراسة" حساب Apple المُدار للطالب ورمز التحقق الجديد في الجزء المنبثق "إنشاء رمز تحقق".
لمشاركة رمز التحقق الجديد مع الطالب، نفِّذ إجراءً مما يلي:
لمشاركة رمز التحقق مع الطالب فيما بعد، اضغط على "مشاركة بيانات التعريف"، ثم اضغط على "حفظ في الملفات".
يحفظ تطبيق "الدراسة" رمز التحقق في ملف PDF يمكنك إرساله إلى الطالب فيما بعد.
لمشاركة رمز التحقق مع الطالب في الحال، اضغط على "مشاركة بيانات التعريف"، ثم اضغط على "الإرسال السريع".
يحفظ تطبيق "الدراسة" رمز التحقّق في ملف PDF يمكنك إرساله إلى طالب قريب في الحال.
الضغط على "تم".