إرسال الصور والفيديوهات والرسائل الصوتية على الـ iPhone
في تطبيق الرسائل ![]() ، يمكنك إرسال الصور والفيديوهات والرسائل الصوتية باستخدام iMessage أو خدمة SMS/MMS. يمكنك أيضًا مشاركة المرفقات أو حفظها أو طباعتها. قد تضع شركة الاتصالات حدودًا لحجم المرفقات؛ ويمكن أن يقوم الـ iPhone بضغط مرفقات الصور والفيديوهات عند الضرورة.
، يمكنك إرسال الصور والفيديوهات والرسائل الصوتية باستخدام iMessage أو خدمة SMS/MMS. يمكنك أيضًا مشاركة المرفقات أو حفظها أو طباعتها. قد تضع شركة الاتصالات حدودًا لحجم المرفقات؛ ويمكن أن يقوم الـ iPhone بضغط مرفقات الصور والفيديوهات عند الضرورة.
للحصول على معلومات حول إرسال مرفقات SMS/MMS على الطرز التي تدعم بطاقتي SIM، انظر إدارة خططك الخلوية لبطاقتي SIM.
إرسال صورة أو فيديو
في تطبيق الرسائل، قم بأي مما يلي أثناء كتابة رسالة:
التقاط صورة من داخل الرسائل: اضغط على
 ، اضبط إطار اللقطة في لاقط المنظر، ثم اضغط على
، اضبط إطار اللقطة في لاقط المنظر، ثم اضغط على  .
.التقاط فيديو من داخل الرسائل: اضغط على
 ، اختر وضع الفيديو، ثم اضغط على
، اختر وضع الفيديو، ثم اضغط على  .
.اختيار صورة موجودة أو فيديو موجود: اضغط على
 في درج التطبيقات، ثم حرِّك لليمين لتصفح اللقطات الحديثة، أو اضغط على كافة الصور.
في درج التطبيقات، ثم حرِّك لليمين لتصفح اللقطات الحديثة، أو اضغط على كافة الصور.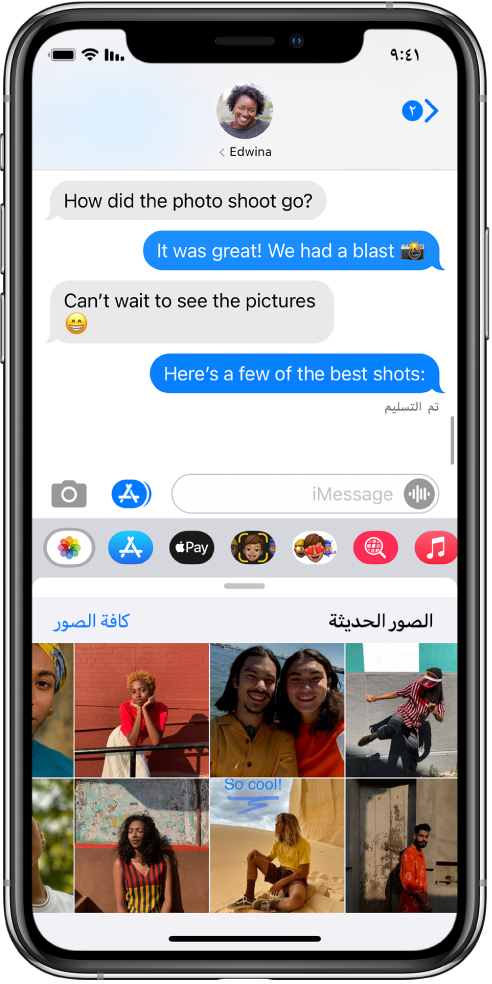
اضغط على
 لإرسال الرسالة أو
لإرسال الرسالة أو  للإلغاء.
للإلغاء.
توصيف صورة أو تحريرها
يمكنك توصيف صورة أو تحريرها قبل إرسالها في محادثة ضمن تطبيق الرسائل.
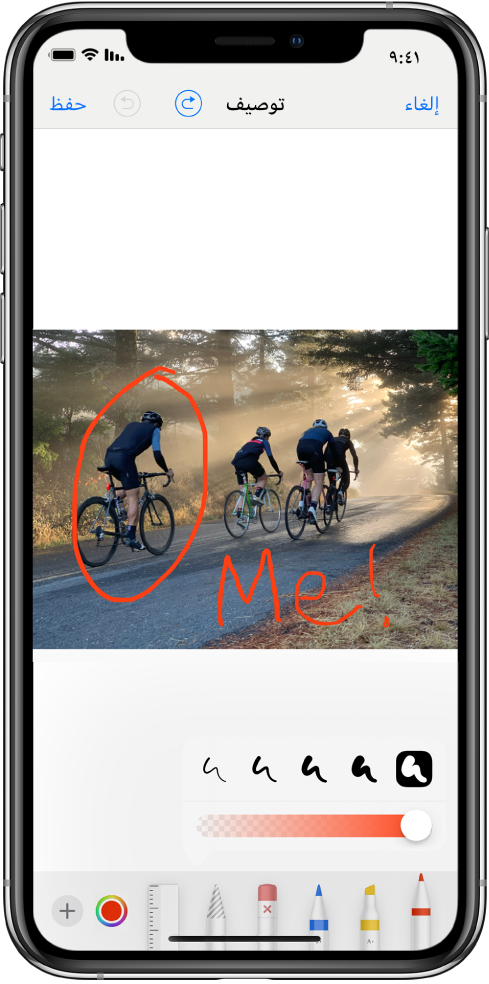
اضغط على
 في درج التطبيقات، ثم اختر صورة.
في درج التطبيقات، ثم اختر صورة.اضغط على الصورة الموجودة في فقاعة الرسالة، ثم قم بأي مما يلي:
اضغط على توصيف، استخدم أدوات التوصيف للرسم على الصورة، ثم اضغط على حفظ.
اضغط على تحرير، استخدم أدوات تحرير الصور لتحرير الصورة، ثم اضغط على تم.
اضغط على تم، أضف رسالة، ثم اضغط على
 لإرسال الصورة، أو اضغط على
لإرسال الصورة، أو اضغط على  لإزالة الصورة من فقاعة الرسالة.
لإزالة الصورة من فقاعة الرسالة.
إضافة تأثيرات كاميرا إلى صورة أو فيديو
عند التقاط صورة أو فيديو في محادثة ضمن تطبيق الرسائل، يمكنك إضافة تأثيرات الكاميرا إليها—مثل الفلاتر والملصقات والتسميات والأشكال.
في محادثة في الرسائل، اضغط على
 ، ثم اختر نمط صورة أو فيديو.
، ثم اختر نمط صورة أو فيديو.اضغط على
 ، ثم قم بأي مما يلي:
، ثم قم بأي مما يلي:اضغط على
 ، ثم اختر Memoji (على الطرز المدعومة).
، ثم اختر Memoji (على الطرز المدعومة).اضغط على
 ، ثم اختر أحد الفلاتر لتطبيقه على صورتك.
، ثم اختر أحد الفلاتر لتطبيقه على صورتك.اضغط على
 لإضافة ملصق نصي، أو
لإضافة ملصق نصي، أو  لإضافة شكل.
لإضافة شكل.اضغط على
 لإضافة ملصق Memoji، أو
لإضافة ملصق Memoji، أو  لإضافة ملصق إيموجي.
لإضافة ملصق إيموجي.
ضغط على
 لإغلاق نافذة التأثير.
لإغلاق نافذة التأثير.اضغط على
 لالتقاط صورة أو
لالتقاط صورة أو  لتسجيل فيديو.
لتسجيل فيديو.اضغط على تم لإضافة الصورة أو الفيديو إلى فقاعة الرسالة، حيث يمكنك إضافة رسالة، أو اضغط على
 لإرسال الصورة أو الفيديو مباشرةً.
لإرسال الصورة أو الفيديو مباشرةً.
إرسال رسالة صوتية
في المحادثة، المس مطولاً
 لتسجيل رسالة صوتية.
لتسجيل رسالة صوتية.اضغط على
 للاستماع إلى رسالتك قبل إرسالها.
للاستماع إلى رسالتك قبل إرسالها.اضغط على
 لإرسال الرسالة أو
لإرسال الرسالة أو  للإلغاء.
للإلغاء.
ملاحظة: لتوفير المساحة، يقوم الـ iPhone تلقائيًا بحذف الرسائل الصوتية بعد دقيقتين من استماعك إليها، إلا إذا قمت بالضغط على احتفاظ. للاحتفاظ بالرسائل الصوتية دائمًا، انتقل إلى الإعدادات ![]() > الرسائل >تنتهي الصلاحية (أسفل رسائل صوتية)، ثم اضغط على مطلقًا.
> الرسائل >تنتهي الصلاحية (أسفل رسائل صوتية)، ثم اضغط على مطلقًا.
الاستماع إلى رسالة صوتية أو الرد عليها
ارفع الـ iPhone إلى أُذنك لتشغيل الرسائل الصوتية الواردة.
ارفعه مرة أخرى للرد.
لتشغيل هذه الميزة أو إيقافها، انتقل إلى الإعدادات ![]() > الرسائل، ثم قم بإيقاف الرفع للاستماع.
> الرسائل، ثم قم بإيقاف الرفع للاستماع.
مشاركة أو حفظ أو طباعة أو نسخ أو حذف رسالة أو مرفق
في المحادثة، قم بأي مما يلي مع المرفقات:
مشاركة مرفق أو حفظه أو طباعته: اضغط على المرفق، ثم اضغط على
 .
.نسخ مرفق: المس المرفق مطولًا، ثم اضغط على نسخ.
مشاركة عناصر من تطبيق آخر: في التطبيق الآخر، اضغط على مشاركة أو
 ، ثم اضغط على تطبيق الرسائل.
، ثم اضغط على تطبيق الرسائل.تحويل رسالة أو مرفق: المس مطولاً أي رسالة أو مرفق، اضغط على المزيد، وحدد عناصر إضافية إذا لزم الأمر، ثم اضغط على
 .
.حذف مرفق: المس مطولاً أي رسالة أو مرفق، اضغط على المزيد، وحدد عناصر إضافية إذا لزم الأمر، ثم اضغط على
 .
.
ملاحظة: قد يتم تحميل المرفقات التي ترسلها عبر iMessage (مثل الصور أو الفيديوهات) إلى Apple ويتم تشفيرها بحيث لا يمكن لأي شخص سوى المرسل والمتلقي الوصول إليها. لتحسين الأداء، قد يقوم جهازك تلقائيًا بتحميل المرفقات إلى Apple أثناء إنشاء رسالة iMessage. إذا لم يتم إرسال رسالتك، يتم حذف المرفقات من الخادم بعد عدة أيام.