Final Cut Pro User Guide for Mac
- Welcome
- What’s new
-
- Intro to effects
-
- Intro to transitions
- How transitions are created
- Add transitions and fades
- Quickly add a transition with a keyboard shortcut
- Set the default duration for transitions
- Delete transitions
- Adjust transitions in the timeline
- Adjust transitions in the inspector and viewer
- Merge jump cuts with the Flow transition
- Adjust transitions with multiple images
- Modify transitions in Motion
-
- Add storylines
- Use the precision editor
- Conform frame sizes and rates
- Use XML to transfer projects
- Glossary
- Copyright

Animate an effect shape mask with keyframes in Final Cut Pro for Mac
You can use keyframes to animate an effect shape mask so that it follows the movement of an onscreen object.
Tip: You can use the AI-powered Magnetic Mask to easily isolate people, objects, and shapes from the background, without a green screen or time-consuming manual tracking or rotoscoping. See Add a Magnetic Mask in Final Cut Pro for Mac.
In Final Cut Pro, add a shape mask to a video effect.
In the timeline, move the playhead to the frame where you want the shape to begin moving.
In the viewer, position the shape mask at its starting position.
If the Video inspector isn’t already open, do one of the following:
Choose Window > Show in Workspace > Inspector (or press Command-4).
Click the Inspector button in the toolbar.
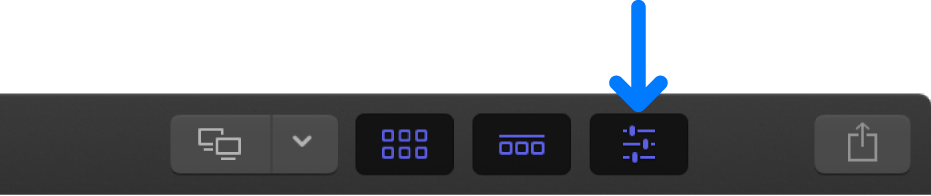
Click the Video button at the top of the inspector.
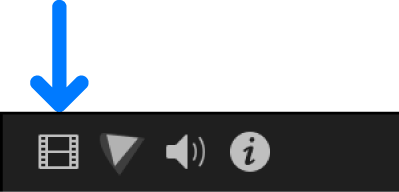
In the Effects section of the Video inspector, click the Keyframe button for the mask you want to animate.
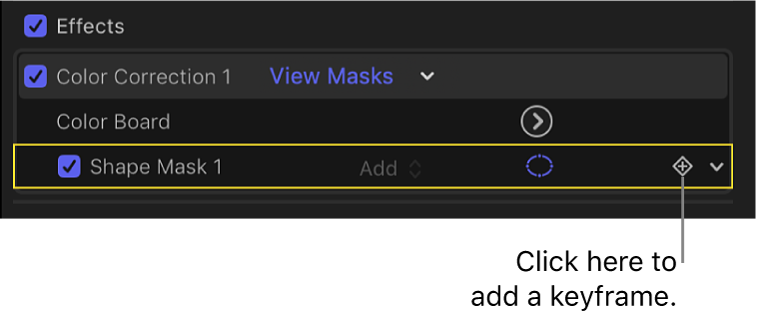
A keyframe is added at the position of the playhead. To see the keyframe in the timeline, press Control-V to open the Video Animation editor. The keyframe appears in the effect’s section of the Video Animation editor as a diamond at the playhead position.
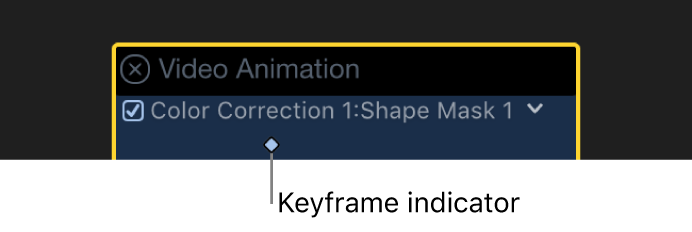
Move the playhead to the next point in the clip where you want to define the shape mask’s position, reposition the shape mask, and add the second keyframe.
Continue adding keyframes until you’ve defined the shape movement you want.
When you’ve added all the keyframes, you can play the clip to see the shape mask move between them. For more information about working with keyframes, see Intro to video keyframing in Final Cut Pro for Mac.
Note: You can apply and animate multiple shape masks on a clip. You can view and edit individual shape masks in the Video Animation editor just as you would any other effect parameter. See Add video effect keyframes in Final Cut Pro for Mac.
Download this guide: PDF