Final Cut Pro User Guide for Mac
- Welcome
- What’s new
-
- Intro to effects
-
- Intro to transitions
- How transitions are created
- Add transitions and fades
- Quickly add a transition with a keyboard shortcut
- Set the default duration for transitions
- Delete transitions
- Adjust transitions in the timeline
- Adjust transitions in the inspector and viewer
- Merge jump cuts with the Flow transition
- Adjust transitions with multiple images
- Modify transitions in Motion
-
- Add storylines
- Use the precision editor
- Conform frame sizes and rates
- Use XML to transfer projects
- Glossary
- Copyright

Intro to masking in Final Cut Pro for Mac
When you draw shapes to create areas of transparency in an image, you are masking that image. Final Cut Pro has a number of powerful masking tools for creating areas of transparency in a video clip or still image.
You can use onscreen controls to precisely define the mask area. For example, if you want to isolate a clip’s foreground subject, you can create a detailed mask to cut out the background. You can use the Magnetic Mask to create a mask using machine learning analysis and automatically apply the mask to each frame in the rest of the clip. You can also animate mask effects with keyframes to create complex regions of animated transparency that change over time.
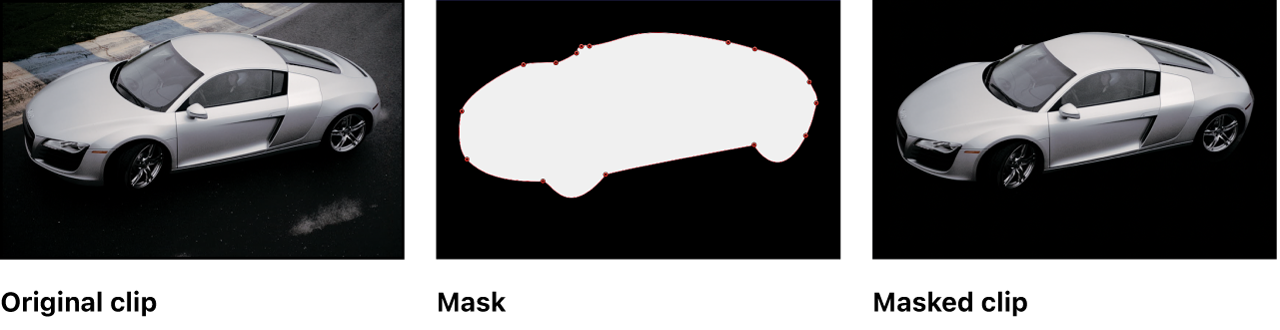
The following mask effects are available in the Masks category of the Effects browser. Add them to any clip in the timeline just as you would add any other clip effect. With the exception of Draw Mask, all of the following mask effects are considered “simple masks,” with relatively straightforward masking controls.
Draw Mask: Draw a complex custom mask using control points and spline drawing methods to adjust shape and curvature. See Create complex masks in Final Cut Pro for Mac and Intro to editing complex masks in Final Cut Pro for Mac.
Graduated Mask: Create a mask based on a gradient (from fully transparent to fully opaque).
Image Mask: Create areas of transparency in a clip using a chroma channel, a luma channel, or an alpha channel from a different image.
Magnetic Mask: Isolate the foreground of a scene from the background using machine learning and automatically apply the mask to each frame of the clip. For example, you could apply the Magnetic Mask to a clip of a person walking down a crowded sidewalk and then use the mask to apply color correction to every frame where the person appears.
Scene Removal Mask: Remove the background of a clip, isolating a foreground subject. You can then replace the background with a different image.
Shape Mask: Create a mask in any shape on the continuum from ellipse to rectangle. See Create simple shape masks in Final Cut Pro for Mac. This is the only simple mask that can be converted to editable control points for making complex custom masks.
Vignette Mask: Create a horizontal ellipse mask with graduated edges.
Final Cut Pro also features effect masking. Most clip effects have built-in shape masks and color masks that allow you to isolate and control which areas of the video image are affected by clip effects and color corrections. See Intro to effect masking in Final Cut Pro for Mac.
Note: Masking blend modes (including Add, Subtract, and Intersect) for combining multiple masks are available for effect masking only.
Download this guide: PDF