لوحة مفاتيح ماجيك المزودة ببصمة الإصبع وبلوحة مفاتيح رقمية
تحتوي لوحة مفاتيح ماجيك المزودة ببصمة الإصبع وبلوحة مفاتيح رقمية على ميزات مضمنة تُسهّل إدخال إيموجي وتبديل لغات لوحة المفاتيح وقفل الـ Mac Pro وتنفيذ العديد من وظائف النظام بلمسة مفتاح. يمكنك كذلك استخدام بصمة إصبع لتسجيل الدخول وإجراء عمليات الشراء باستخدام Apple Pay.
يمكنك استخدام لوحة مفاتيح ماجيك المزودة ببصمة الإصبع ولوحة المفاتيح الرقمية في أي مكان ضمن نطاق الكمبيوتر. عندما تحتاج إلى شحن لوحة المفاتيح أو إذا أردت إقرانها مرة أخرى، فقم بتوصيلها بـ Mac Pro باستخدام كبل شحن USB‑C.
لتوصيل لوحة مفاتيح ماجيك المزودة ببصمة الإصبع ولوحة المفاتيح الرقمية بـ Mac Pro، انظر توصيل الملحقات بـ Mac Pro.

تشغيل لوحة المفاتيح أو إيقافها. حرّك مفتاح التشغيل/الإيقاف بالحافة الخلفية من لوحة المفاتيح لتشغيلها 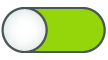
قفل الـ Mac Pro. اضغط على بصمة الإصبع بسرعة. لفتح قفل الـ Mac Pro، المس بصمة الإصبع برفق، أو اضغط على أي مفتاح وأدخل كلمة السر.
إعداد بصمة الإصبع. يمكنك استخدام بصمة إصبعك لفتح قفل الـ Mac وإجراء عمليات الشراء من App Store وتطبيق Apple TV و Apple Books وعلى مواقع الويب باستخدام Apple Pay. إذا كنت لم تقم بإعداد بصمة الإصبع عند إعداد Mac، يمكنك القيام بذلك لاحقًا في إعدادات بصمة الإصبع وكلمة السر في إعدادات النظام. لمزيد من المعلومات حول بصمة الإصبع، انظر إعداد الـ Mac Pro. للحصول على معلومات حول Apple Pay، انظر استخدام المحفظة و Apple Pay.
استخدم بصمة الإصبع. ضع إصبعك برفق على بصمة الإصبع. عند بدء تشغيل الـ Mac أو إعادة تشغيله للمرة الأولى، يجب عليك إدخال كلمة السر لتسجيل الدخول إلى الـ Mac Pro. بعد ذلك، عندما تتم مطالبتك بكلمة السر لفتح قفل الشاشة أو إجراء عمليات شراء، يمكنك استخدام بصمة الإصبع. يمكنك كذلك استخدام بصمة إصبعك للتبديل من حساب مستخدم آخر إلى حسابك الخاص إذا قمت بإعداد التبديل السريع بين المستخدمين على الـ Mac Pro. لمزيد من المعلومات، انظر استخدام بصمة الإصبع على Mac.
تعيين إعدادات لوحة المفاتيح. لتحديد خيارات لوحة المفاتيح ومفتاح الوظائف (Fn)/الكرة الأرضية 
استخدام لوحة المفاتيح للنقر بزر الماوس الأيمن. استخدم مفتاح القائمة السياقية الجديد ![]() لفتح قائمة اختصارات باستخدام لوحة المفاتيح. انظر النقر بالزر الأيمن على Mac.
لفتح قائمة اختصارات باستخدام لوحة المفاتيح. انظر النقر بالزر الأيمن على Mac.
استخدام إيموجي أو تبديل لغات لوحة المفاتيح. اضغط على 

استخدام مفاتيح الوظائف. توفر مفاتيح الوظائف الموجودة في الصف العلوي اختصارات لوظائف النظام الشائعة التالية:
مفتاحا السطوع (F1، F2): اضغط على


ملاحظة: لا يمكن استخدام مفاتيح الإضاءة إلا على شاشة عرض استوديو Apple وشاشة عرض Apple Pro Display XDR وشاشات العرض المدعومة.
مفتاح إدارة المهام (F3): اضغط على

بحث الباحث (F4): اضغط على

الإملاء/Siri (F5): اضغط على


عدم الإزعاج (F6): اضغط على

الوسائط (F7، F8، F9): اضغط على



كتم الصوت (F10): اضغط على
 لكتم صوت النظام.
لكتم صوت النظام.مستوى الصوت (F11، F12): اضغط على
 أو
أو  لتقليل مستوى صوت النظام أو زيادته.
لتقليل مستوى صوت النظام أو زيادته.
استخدام الوظائف البديلة. قد تؤدي مفاتيح الوظائف إجراءات لتطبيقات معينة أو قد يكون لها وظائف بديلة - على سبيل المثال، يمكن لمفتاح F11 أيضًا إخفاء جميع النوافذ المفتوحة وإظهار سطح المكتب. لتشغيل الوظيفة البديلة المرتبطة بالمفتاح، اضغط مطولًا على مفتاح fn/الكرة الأرضية 
استخدام اختصارات لوحة المفاتيح. يمكنك الضغط على مفتاحين أو أكثر في الوقت ذاته لتنفيذ إجراءات، اعتدت تنفيذها بشكل طبيعي باستخدام لوحة تعقب أو ماوس أو جهاز آخر، بسرعة على Mac Pro. على سبيل المثال، اضغط على Command-C لنسخ النص المحدد، ثم انقر على أي مكان تريد لصق النص فيه واضغط على Command-V. للاطلاع على قائمة باختصارات لوحة المفاتيح شائعة الاستخدام، انظر اختصارات لوحة المفاتيح على الـ Mac.