
إضفاء مظهر مخصص على سطح المكتب
هناك العديد من الطرق لإعطاء سطح المكتب—منطقة الخلفية في شاشتك—مظهرًا مخصصًا.
تغيير الصورة التي تراها على سطح المكتب
في تفضيلات سطح المكتب، يمكنك اختيار الصورة التي يتم عرضها على سطح المكتب الخاص بك. يتوفر مع الـ Mac الخاص بك الكثير من صور سطح المكتب للاختيار من بينها، ولكن يمكنك أيضًا استخدام صور سطح المكتب الخاصة بك، أو اختيار لون خالص.
تلميح: لاستخدام صورة موجودة لديك في تطبيق الصور بسرعة، حدد الصورة من تطبيق الصور، وانقر على الزر مشاركة ![]() من شريط أدوات الصور، ثم اختر تعيين صورة سطح المكتب.
من شريط أدوات الصور، ثم اختر تعيين صورة سطح المكتب.
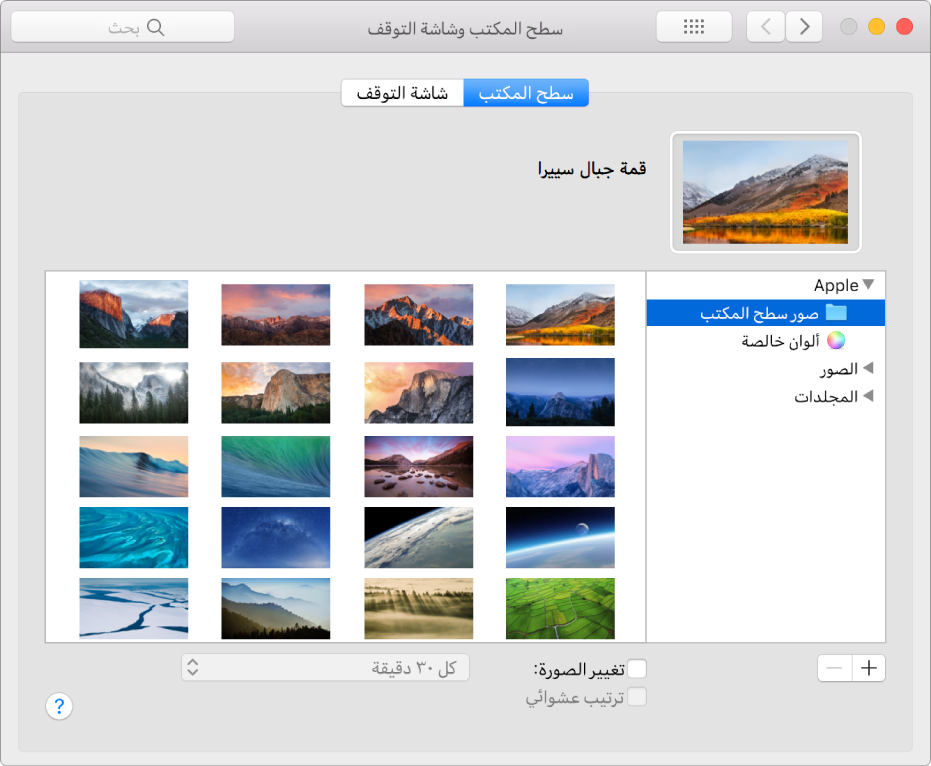
قم باختيار قائمة Apple > تفضيلات النظام، وانقر على سطح المكتب وشاشة التوقف، ثم انقر على سطح المكتب.
على اليسار، البحث عن صورة أو لون:
الصور والألوان التي تأتي مع الـ Mac الخاص بك: انقر على مثلث العرض بجوار Apple، ثم حدد صور سطح المكتب أو ألوان خالصة.
صورك: انقر على مثلث العرض بجوار الصور (أو iPhoto إذا كان متوفرًا). إذا كانت صورك في المجلد صور أو في مجلد آخر، انقر على مثلث العرض بجوار المجلدات، ثم حدد مجلدًا.
لإضافة مجلد، انقر على الزر إضافة
 ، انتقل إلى المجلد وحدده، ثم انقر على اختيار.
، انتقل إلى المجلد وحدده، ثم انقر على اختيار.إذا كنت لا ترى أي شيء عند تحديد المجلد الذي يحتوي على الصور، فربما أن الصور ليست بتنسيق الملفات الصحيح - JPEG، أو PICT، أو TIFF، أو PNG. لتغيير تنسيق صورة، افتحها في تطبيق المعاينة، ثم احفظها بالتنسيق الجديد. إذا كانت الصور تبدو غير واضحة، فجرّب استخدام صور أكبر حجمًا، مثل 1024 × 768 بكسل مثلاً.
على اليمين، انقر على الصورة المراد استخدامها.
يتغير سطح المكتب على الفور، حتى تتمكن مشاهدة كيف تبدو الصورة. عند استخدام إحدى صورك الخاصة، يمكنك اختيار إما أن تملأ الشاشة، أو تتوسطها، أو أن يتم ترتيبها. من السهل أن تقوم بتجربة صور وتركيبات مختلفة حتى تعثر على الشكل الأكثر تفضيلاً لديك.
إذا كنت لا تستطيع الاستقرار على صورة واحدة فقط، يمكنك التدوير عبر كل الصور في أي مجلد. حدد خانة الاختيار "تغيير الصورة"، ثم اختر عدد المرات التي تريد فيها أن تتغير الصورة - على سبيل المثال، كل ساعة. قد يؤثر هذا الخيار على أداء بعض التطبيقات، مثل الألعاب، التي تستخدم الكثير من الرسومات. لاستخدام صورة واحدة فقط مرة أخرى، قم بإلغاء تحديد خانة الاختيار.
يمكنك استخدام الصورة التي تراها على الويب كصورة سطح المكتب. انقر على الصورة مع الضغط على المفتاح تحكم، ثم حدد استخدام الصورة كصورة سطح مكتب.
استخدام شاشة توقف
في تفضيلات شاشة التوقف، يمكنك اختيار شاشة توقف لإخفاء سطح المكتب عندما تكون بعيدًا عن الـ Mac الخاص بك.
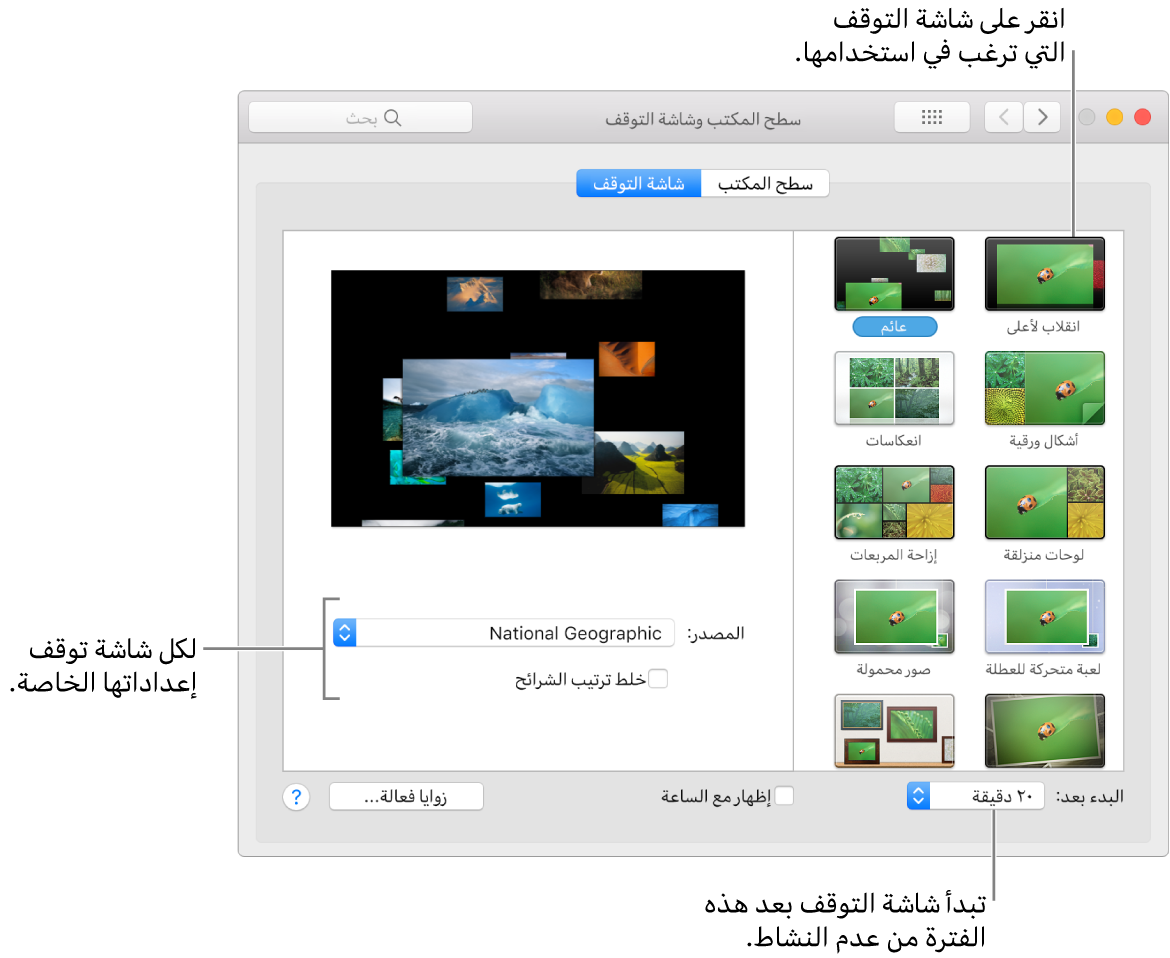
قم باختيار قائمة Apple > تفضيلات النظام، وانقر على سطح المكتب وشاشة التوقف، ثم انقر على شاشة التوقف.
انقر على شاشة التوقف على اليسار، ثم قم بتعيين خيارات شكلها.
المصدر: انقر على القائمة المنبثقة، ثم اختر الصور التي ستظهر في شاشة التوقف. يمكنك استخدام الصور المتوفرة مع الـ Mac الخاص بك أو اختيار صور من مكتبة الصور أو مجلد آخر.
تعرض منطقة المعاينة كيف ستظهر شاشة التوقف؛ اتركها لوهلة لتتم معاينة اختيارك.
خلط ترتيب الشرائح: حدد خانة الاختيار لعرض الصور بشكل عشوائي بدلاً من ترتيبها في المصدر.
تعيين الخيارات الأخرى لشاشة التوقف.
البدء بعد: انقر على القائمة المنبثقة، ثم حدد المدة الزمنية التي تريد أن ينتظرها الـ Mac قبل بدء شاشة التوقف. على سبيل المثال، إذا اخترت ٥ دقائق، فستبدأ شاشة التوقف بعد أن يكون الـ Mac الخاص بك غير نشطًا لمدة خمس دقائق.
إظهار مع الساعة: حدد خانة الاختيار لإظهار الوقت مع شاشة التوقف.
زوايا فعالة: حدد خانة الاختيار لتعيين اختصار بدء شاشة التوقف.
لإيقاف شاشة التوقف والعودة إلى سطح المكتب، اضغط على أي مفتاح، حرِّك الماوس أو المس لوحة التعقب.
إذا كنت تريد أمان أكبر عند إيقاف شاشة التوقف، راجع المطالبة بكلمة سر عقب تنبيه الـ Mac الخاص بك.
جعل شريط القائمة وDock معتم
يمكنك إضفاء شكل معتم على سطح المكتب الخاص بك عن طريق إعداد شريط القائمة وDock لتصبح معتمة.
قم باختيار قائمة Apple > تفضيلات النظام، ثم انقر على عام.
قم بتحديد”استخدام شريط قائمة وDock معتم“.
تغيير ألوان الأزرار، القائمة، النافذة، والتمييز
استخدم الجزء عام في تفضيلات النظام لاختيار ألوان جديدة للأزرار، القوائم، النوافذ، والنص المحدد.
اختر قائمة Apple > تفضيلات النظام، ثم انقر على عام.
انقر على القائمة المنبثقة "المظهر"، ثم اختر لونًا لاستخدامه للأزرار، القوائم، والنوافذ.
انقر على القائمة المنبثقة "لون التمييز"، ثم اختر لونًا لاستخدامه لتمييز النص المحدد.