
تعيين خيارات محرر اللوحات للتحكم في مفاتيح التبديل أو لوحة مفاتيح تسهيلات الاستخدام على الـ Mac
يمكنك استخدم محرر اللوحات على الـ Mac لإنشاء لوحات مخصصة من أجل مجموعة لوحات التحكم بالتبديل أو لوحة مفاتيح تسهيلات الاستخدام. يمكنك إعداد خيارات لإحدى اللوحات وللأزرار والمجموعات في اللوحة. تختلف الخيارات التي تقوم بتعيينها على ما إذا كانت اللوحة للاستخدام مع التحكم بالتبديل أو لوحة تسهيلات الاستخدام.
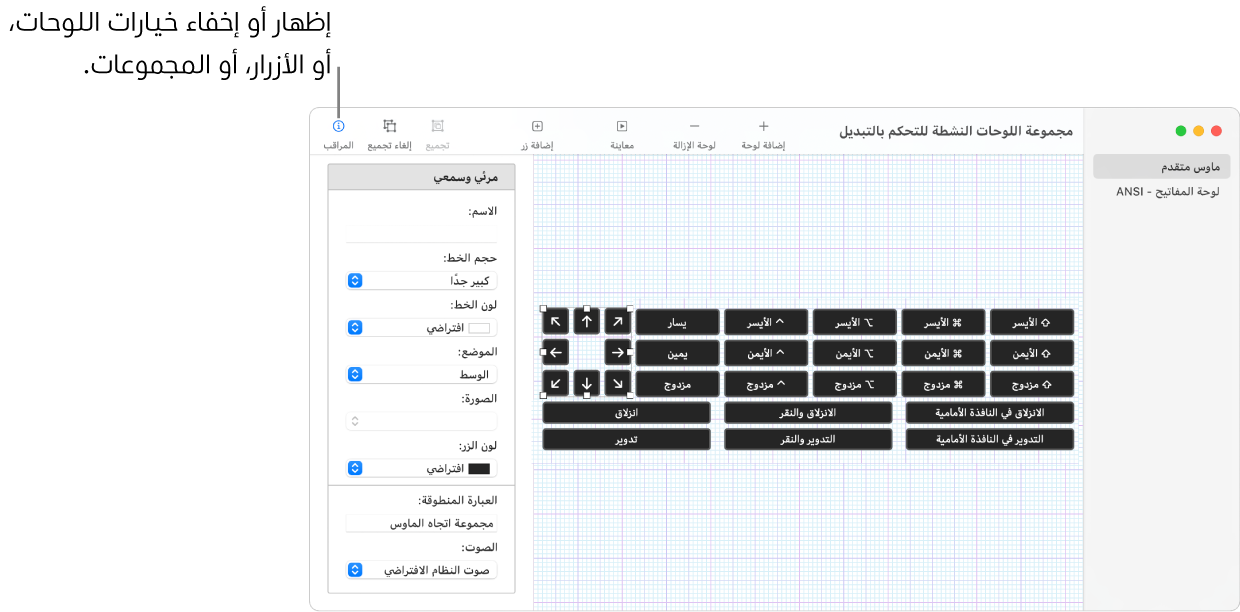
تلميح: يمكنك جعل منطقة التخطيط أكبر—فقط اسحب حافتها اليمنى أو اسحب زاوية من زوايا النافذة. إذا لم تكن تستخدم المراقب لإعداد خيارات اللوحات، أو الأزرار، أو المجموعات، فانقر على المراقب في شريط الأدوات لإخفائه.
فتح محرر اللوحات
على الـ Mac، اختر قائمة Apple

 في الشريط الجانبي، ثم قم بأي من الآتي على اليسار (قد تحتاج إلى التمرير إلى أسفل):
في الشريط الجانبي، ثم قم بأي من الآتي على اليسار (قد تحتاج إلى التمرير إلى أسفل):انقر على التحكم بالتبديل.
انقر على لوحة المفاتيح.
انقر على محرر اللوحات.
تفتح نافذة مجموعة اللوحات النشطة للتحكم بالتبديل أو لوحة مفاتيح تسهيلات الاستخدام، وتعرض اللوحات المتاحة على الـ Mac الخاص بك.
في حالة عدم عرض نافذة المجموعة، اختر ملف > فتح مجموعة اللوحات للتحكم بالتبديل أو ملف > فتح مجموعة اللوحات للوحة مفاتيح تسهيلات الاستخدام.
إضافة أزرار ومجموعات إلى لوحة
في محرر اللوحات على الـ Mac، في نافذة مجموعة اللوحات، قم بأي مما يلي:
إضافة أزرار: انقر على الزر إضافة زر في شريط الأدوات، ثم اسحب الزر لوضعه في منطقة التخطيط.
إضافة أزرار باستخدام قائمة عبارات: اختر ملف > استيراد قائمة عبارات، ثم حدد ملفًا (بتنسيق نص عادي) يحتوي على كلمات أو عبارات. لكل سطر من النص في الملف، يضيف محرر اللوحات زرًا بشكل تلقائي يحمل عنوانه سطر النص والإجراء الخاص به هو إدخال النص. عند النقر على الزر في لوحة التحكم بالتبديل أو لوحة مفاتيح تسهيلات الاستخدام، يتم إدخال النص الخاص به في المستند الحالي.
إنشاء مجموعة: حدد زرين أو أكثر في منطقة التخطيط، ثم انقر على الزر تجميع في شريط الأدوات. تحتوي لوحات لوحة المفاتيح على مجموعات أزرار افتراضية تمثل المفاتيح.
تحرير مجموعة: انقر نقرًا مزدوجًا على المجموعة للتركيز عليها، ثم اسحب أي عنصر إلى أي موضع آخر داخل المجموعة، أو قم بتحديد عنصر لحذفه. لإلغاء تجميع العناصر، انقر على إلغاء تجميع في شريط الأدوات.
محاذاة العناصر: حدد عنصرين على الأقل في منطقة التخطيط، ثم اختر تحرير > محاذاة، وطريقة المحاذاة التي تريدها، مثل "لليسار".
مساواة المساحة بين العناصر: حدد عنصرين على الأقل في منطقة التخطيط، ثم اختر تحرير > توزيع المساحة، وما إذا كان سيتم الفصل بين العناصر بمساحة متساوية أفقيًا أم رأسيًا.
جعل العناصر بنفس الحجم: حدد عنصرين على الأقل في منطقة التخطيط، ثم اختر تحرير > مساواة، وما إذا كنت تريد المساواة بين العناصر في العرض أم الارتفاع.
تعيين خيارات لوحة التحكم بالتبديل
في شريط أدوات نافذة مجموعة اللوحات على الـ Mac، انقر على المراقب، ثم عين خيارات اللوحة أو زر أو مجموعة محددة، من بين الخيارات الموضحة أدناه.
خيارات اللوحة
يمكنك تعيين أي من الخيارات الآتية (إذا لم تظهر، فانقر في أي مكان في خلفية اللوحة):
إظهار للتطبيقات: إظهار اللوحة تلقائيًا عندما يكون أي من التطبيقات التي قمت باختيارها باستخدام القائمة المنبثقة هو التطبيق الجاري.
إظهار: تحديد كيفية استخدام اللوحة. يمكنك تضمينها في قائمة اللوحات المخصصة أو استخدامها كاللوحة الافتراضية للصفحة الرئيسية، لوحة المفاتيح، أو المؤشر. عندما تقوم بحفظها كلوحة افتراضية للصفحة الرئيسية، لوحة المفاتيح، أو المؤشر، فإنها تستبدل اللوحة الموجودة حاليًا، وتظل اللوحة متوفرة في قائمة اللوحات المخصصة.
نمط المسح التلقائي: تعيين كيفية تقدم المسح التلقائي عبر إحدى اللوحات. لمعاينة المسح الضوئي التلقائي، انقر مرتين على مجموعة في منطقة التخطيط، أو حدد لوحة في القائمة، ثم انقر على معاينة في شريط الأدوات.
قم باختيار تخطي للانتقال من زر أو مجموعة محددة إلى زر أو مجموعة تالية. للانتقال حسب عدد محدد من الأزرار، قم باختيار انزلاق وتخطي.
يتطلب إجراء الانزلاق والتخطي دقة أقل من التنقل حسب المجموعة. يؤدي المسح التلقائي إلى تمييز مجموعة من الأزرار في تسلسل متداخل عند الانتقال عبر لوحة، مما يتيح فرصًا متكررة للاقتراب من الزر الهدف قبل التخطي وصولاً إليه.
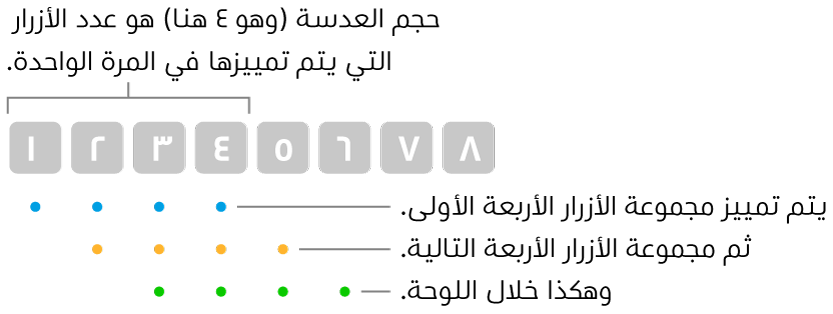
حجم عدسة الانزلاق: قم بتحديد عدد الأزرار المطلوب تمييزها في مرة واحدة لمسح الانزلاق والتخطي تلقائيًا.
إظهار عناصر الضبط: إظهار أيقونة خيارات اللوحة
 في الركن الأيمن العلوي باللوحة المخصصة، بحيث يمكنك استخدام أزرارها لضبط حجم اللوحة والشفافية.
في الركن الأيمن العلوي باللوحة المخصصة، بحيث يمكنك استخدام أزرارها لضبط حجم اللوحة والشفافية.إظهار زر الصفحة الرئيسية: إظهار زر الصفحة الرئيسية
 في الركن الأيمن العلوي باللوحة المخصصة، وذلك لتتمكن من العودة بسهولة إلى اللوحة الرئيسية.
في الركن الأيمن العلوي باللوحة المخصصة، وذلك لتتمكن من العودة بسهولة إلى اللوحة الرئيسية.
خيارات الأزرار أو المجموعات
قم بأي من الإجراءات التالية:
تعيين خيارات مرئية لزر أو مجموعة محددة: حدد أيًا من هذه — الاسم (للأزرار فقط)، وحجم الخط ولونه، والموضع، والصورة المراد استخدامها كزر، ولون الزر.
تعيين خيارات صوتية لزر أو مجموعة محددة: حدد أيًا من هذه — عبارة تُنطق في حالة وجود مؤشر التعليق الصوتي على الزر، وصوت يتم تشغيله في حالة تحديد العنصر.
يتم سماع العبارة أو الصوت فقط في حال تم إعداد خيار التحكم بالتبديل للنطق أو التشغيل. لتعيين هذا الخيار، اختر قائمة Apple

 في الشريط الجانبي، انقر على التحكم بالتبديل على اليسار، ثم انقر على القائمة المنبثقة "أثناء التنقل" أسفل التنقل واختر خيارًا. (قد تحتاج إلى التمرير إلى أسفل).
في الشريط الجانبي، انقر على التحكم بالتبديل على اليسار، ثم انقر على القائمة المنبثقة "أثناء التنقل" أسفل التنقل واختر خيارًا. (قد تحتاج إلى التمرير إلى أسفل).تعيين إجراء لزر محدد: قم بتحديد إجراء يمكن اتخاذه عند تحديد الزر، مثل إدخال النص. بالنسبة لبعض الإجراءات، يتعين عليك تقديم تفاصيل إضافية مثل النص الذي سيتم إدخاله تلقائيًا عند تحديد الزر.
في حالة تحديد إجراء الماوس:
بالنسبة لإجراء الماوس "تدوير"، يقوم إعداد الحد بتحديد كيفية تدوير القطاع (مثل شكل الشريحة الدائرية). في حالة التعيين على كل شاشات العرض، يدور حول الشاشة من الموضع الحالي للمؤشر. في حالة التعيين على النافذة الأمامية، يدور حول النافذة الأمامية من منتصف النافذة.
بالنسبة لإجراء الماوس "نقل توجيهي"، يمكنك تحديد الاتجاه الذي يتحرك فيه المؤشر عبر الشاشة عند تحديد الزر، أو بدلاً من ذلك اجعل الزر يقوم بعكس أو تكرار آخر نقل توجيهي تم.
يمكنك نسخ العناصر ولصقها في لوحة معينة أو بين اللوحات.
تعيين خيارات لوحة "لوحة مفاتيح تسهيلات الاستخدام"
في شريط أدوات نافذة مجموعة اللوحات، انقر على المراقب، ثم عين خيارات اللوحة أو زر أو مجموعة محددة. إذا لم تظهر خيارات اللوحة، فانقر في أي مكان في خلفية اللوحة.
خيارات اللوحة
عين أحد الخيارات الآتية:
إظهار للتطبيقات: إظهار اللوحة تلقائيًا عندما يكون أي من التطبيقات التي تحددها باستخدام القائمة المنبثقة هو التطبيق الحالي.
إظهار: تحديد كيفية استخدام اللوحة. يمكنك تضمينه في قائمة اللوحات المخصصة، استخدامه كاللوحة الرئيسية الافتراضية، إظهاره كشريط أدوات في لوحة، أو عدم إظهاره على الإطلاق. عندما تقوم بحفظها كلوحة الصفحة الرئيسية الافتراضية، فإنها تستبدل اللوحة الموجودة حاليًا، وتظل اللوحة متوفرة في قائمة اللوحات المخصصة.
عندما تقوم باستخدام لوحة كشريط أدوات، يمكنك اختيار إظهارها أعلى أو أسفل اللوحات التي ستظهر بها، وتعيين الترتيب الخاص بها إذا كانت أشرطة الأدوات الأخرى متوفرة. اختر تحرير > تغيير ترتيب شريط الأدوات، ثم اتبع التعليمات التي تظهر على الشاشة.
إظهار عناصر الضبط: إظهار أيقونة خيارات اللوحة
 في الزاوية العلوية اليسرى للوحة المخصصة، حتى يمكنك استخدام أزرارها لضبط حجم اللوحة ومعدل التعتيم.
في الزاوية العلوية اليسرى للوحة المخصصة، حتى يمكنك استخدام أزرارها لضبط حجم اللوحة ومعدل التعتيم.إظهار زر الصفحة الرئيسية: إظهار زر الصفحة الرئيسية
 في الركن الأيمن العلوي باللوحة المخصصة، وذلك لتتمكن من العودة بسهولة إلى اللوحة الرئيسية.
في الركن الأيمن العلوي باللوحة المخصصة، وذلك لتتمكن من العودة بسهولة إلى اللوحة الرئيسية.
خيارات الأزرار أو المجموعات
قم بأي من الإجراءات التالية:
تعيين خيارات مرئية لزر أو مجموعة محددة: حدد أيًا من هذه — الاسم (للأزرار فقط)، وحجم الخط ولونه، والموضع، والصورة المراد استخدامها كزر، ولون الزر.
تعيين إجراء لزر محدد: قم بتحديد إجراء يمكن اتخاذه عند تحديد الزر في لوحة، مثل إدخال النص. بالنسبة لبعض الإجراءات، يتعين عليك تقديم تفاصيل إضافية مثل النص الذي سيتم إدخاله تلقائيًا عند تحديد الزر.
في حالة تحديد إجراء المكوث:
اختر إجراء مكوث، مثل النقر المزدوج، للتنفيذ عند المكوث على الزر. يمكنك أيضًا اختيار إظهار قائمة الخيارات، مما يتيح لك التبديل بين إجراءات المرة الواحدة فقط، أو عدم تنفيذ أي إجراء على الإطلاق.
لتنفيذ الإجراء مرة واحدة فقط، حدد "مرة واحدة فقط". قد يكون ذلك الخيار مفيدًا بالنسبة لزر يقوم بتنفيذ نقرة بالزر الأيمن لفتح قائمة اختصار، على سبيل المثال.
يمكنك نسخ العناصر ولصقها في لوحة معينة أو بين اللوحات.
عندما تقوم بتحرير لوحة في مجموعة لوحات، تأكد من حفظ التغييرات التي قمت بها لتوفيرها في لوحة التحكم بالتبديل أو لوحة مفاتيح تسهيلات الاستخدام.