Final Cut Pro User Guide
- Welcome
-
- What’s new in Final Cut Pro 10.6
- What’s new in Final Cut Pro 10.5.3
- What’s new in Final Cut Pro 10.5
- What’s new in Final Cut Pro 10.4.9
- What’s new in Final Cut Pro 10.4.7
- What’s new in Final Cut Pro 10.4.6
- What’s new in Final Cut Pro 10.4.4
- What’s new in Final Cut Pro 10.4.1
- What’s new in Final Cut Pro 10.4
- What’s new in Final Cut Pro 10.3
- What’s new in Final Cut Pro 10.2
- What’s new in Final Cut Pro 10.1.2
- What’s new in Final Cut Pro 10.1
- What’s new in Final Cut Pro 10.0.6
- What’s new in Final Cut Pro 10.0.3
- What’s new in Final Cut Pro 10.0.1
-
- Intro to effects
-
- Intro to transitions
- How transitions are created
- Add transitions
- Set the default transition
- Delete transitions
- Adjust transitions in the timeline
- Adjust transitions in the inspector and viewer
- Merge jump cuts with the Flow transition
- Adjust transitions with multiple images
- Modify transitions in Motion
-
- Add storylines
- Use the precision editor
- Conform frame sizes and rates
- Use XML to transfer projects
-
- Glossary
- Copyright

Add the Tiny Planet effect in Final Cut Pro
You can use the Tiny Planet mapping setting on 360° clips in a standard rectilinear project. The entire 360° sphere is converted to a stereographic projection (mapped onto a flat plane), creating the effect of a tiny planet.
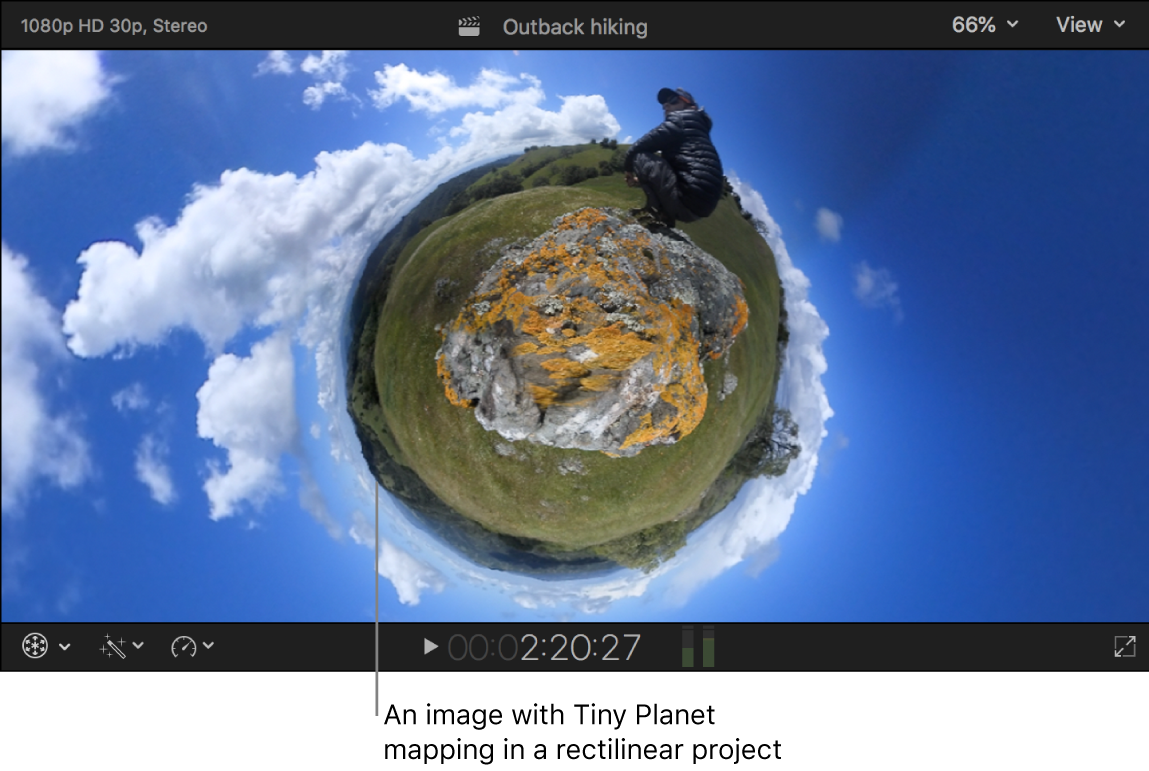
In contrast, the Normal mapping setting shows a standard image (a portion of the 360° image) in the viewer in a rectilinear project, and the full equirectangular image in the viewer in a 360° project.
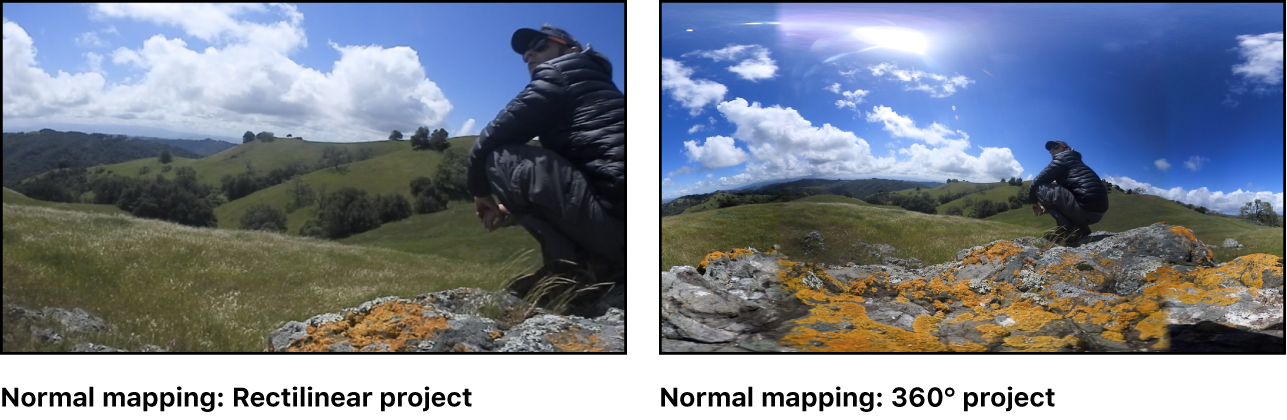
Note: You can apply 360° clip effects such as 360° Patch and 360° Noise Reduction to 360° clips in a rectilinear project. You can also add 360° titles and generators to rectilinear projects.
In Final Cut Pro, create a 360° project.
In the Video inspector, scroll down to the Orientation section, then click the Mapping pop-up menu and choose Tiny Planet.
To modify the tiny planet effect, do one of the following:
Adjust the parameter controls in the Orientation section of the Video inspector.
Click the Orientation button
 in the Orientation section of the inspector, then drag in the viewer to adjust the Orientation parameters. See Change the 360° orientation using the onscreen control.
in the Orientation section of the inspector, then drag in the viewer to adjust the Orientation parameters. See Change the 360° orientation using the onscreen control.To constrain the movement to one axis, hold down the Shift key as you drag.
The following parameters are particularly useful for tiny planets:
Field of View: Zoom in or out on the tiny planet.
Pan (Y): Rotate the planet.
Tilt (X): Create an inverted tiny planet.
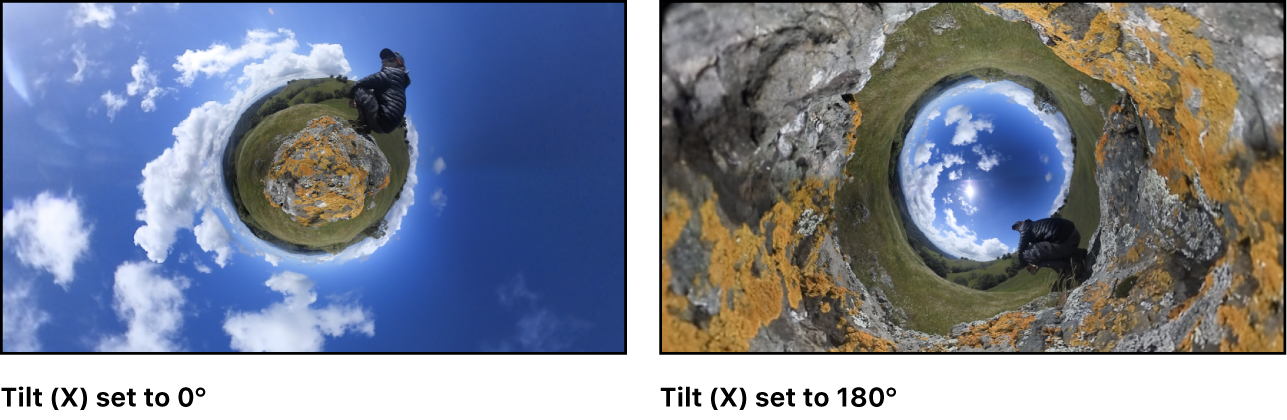
Tip: During production, have some fun and take a stroll around your tiny planet: Position your 360° camera, start recording, take two or three large steps away from the camera, then walk, ride, or skate in a concentric circle around the camera.
Download this guide: Apple Books | PDF