Final Cut Pro User Guide
- Welcome
-
- What’s new in Final Cut Pro 10.6
- What’s new in Final Cut Pro 10.5.3
- What’s new in Final Cut Pro 10.5
- What’s new in Final Cut Pro 10.4.9
- What’s new in Final Cut Pro 10.4.7
- What’s new in Final Cut Pro 10.4.6
- What’s new in Final Cut Pro 10.4.4
- What’s new in Final Cut Pro 10.4.1
- What’s new in Final Cut Pro 10.4
- What’s new in Final Cut Pro 10.3
- What’s new in Final Cut Pro 10.2
- What’s new in Final Cut Pro 10.1.2
- What’s new in Final Cut Pro 10.1
- What’s new in Final Cut Pro 10.0.6
- What’s new in Final Cut Pro 10.0.3
- What’s new in Final Cut Pro 10.0.1
-
- Intro to effects
-
- Intro to transitions
- How transitions are created
- Add transitions
- Set the default transition
- Delete transitions
- Adjust transitions in the timeline
- Adjust transitions in the inspector and viewer
- Merge jump cuts with the Flow transition
- Adjust transitions with multiple images
- Modify transitions in Motion
-
- Add storylines
- Use the precision editor
- Conform frame sizes and rates
- Use XML to transfer projects
-
- Glossary
- Copyright

Turn roles on or off in Final Cut Pro
You can turn off roles and subroles in the timeline to suspend playback for all clips with those roles assigned. For example, you could turn off all roles except Dialogue to play back only dialogue clips, and then turn on the Music role to listen to the movie soundtrack along with the dialogue.
If you turn off video, audio, or title roles and subroles, those roles are not included in output media files when you share your project. However, if you use the Export File destination or an Apple Devices destination to export a multitrack QuickTime or MXF file, you can use the Roles pane of the Share window to add disabled roles back in during the export process. See Export MXF files with Final Cut Pro and Share roles as files with Final Cut Pro.
Turning roles and subroles on or off does not affect settings in the browser, the timeline, or the inspectors.
To open the Roles pane of the timeline index in Final Cut Pro, do one of the following:
Click the Index button in the top-left corner of the timeline (or press Shift-Command-2), then click Roles at the top of the timeline index.
Choose View > Timeline Index > Roles.
In the Roles pane, select the checkboxes next to the roles or subroles you want to turn on, and deselect the checkboxes next to the roles or subroles you want to turn off.
For information about viewing subroles, see Edit components in audio lanes in Final Cut Pro.
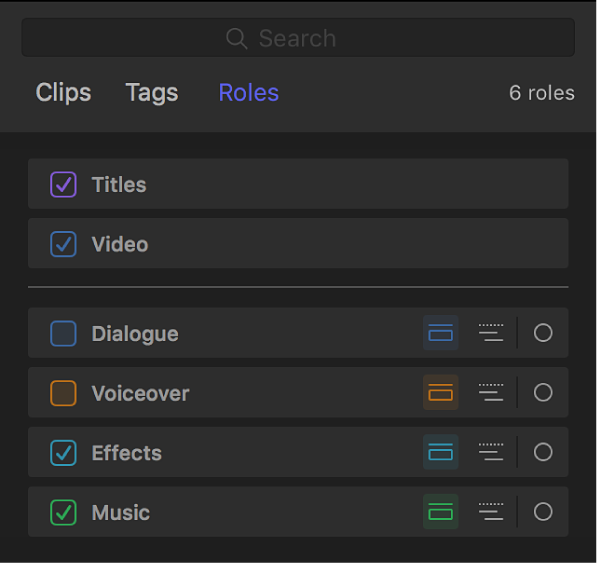
Active roles appear in color in the timeline. In inactive video roles, the filmstrip portion of clips is gray. In inactive audio roles, the waveform portion of clips is gray.
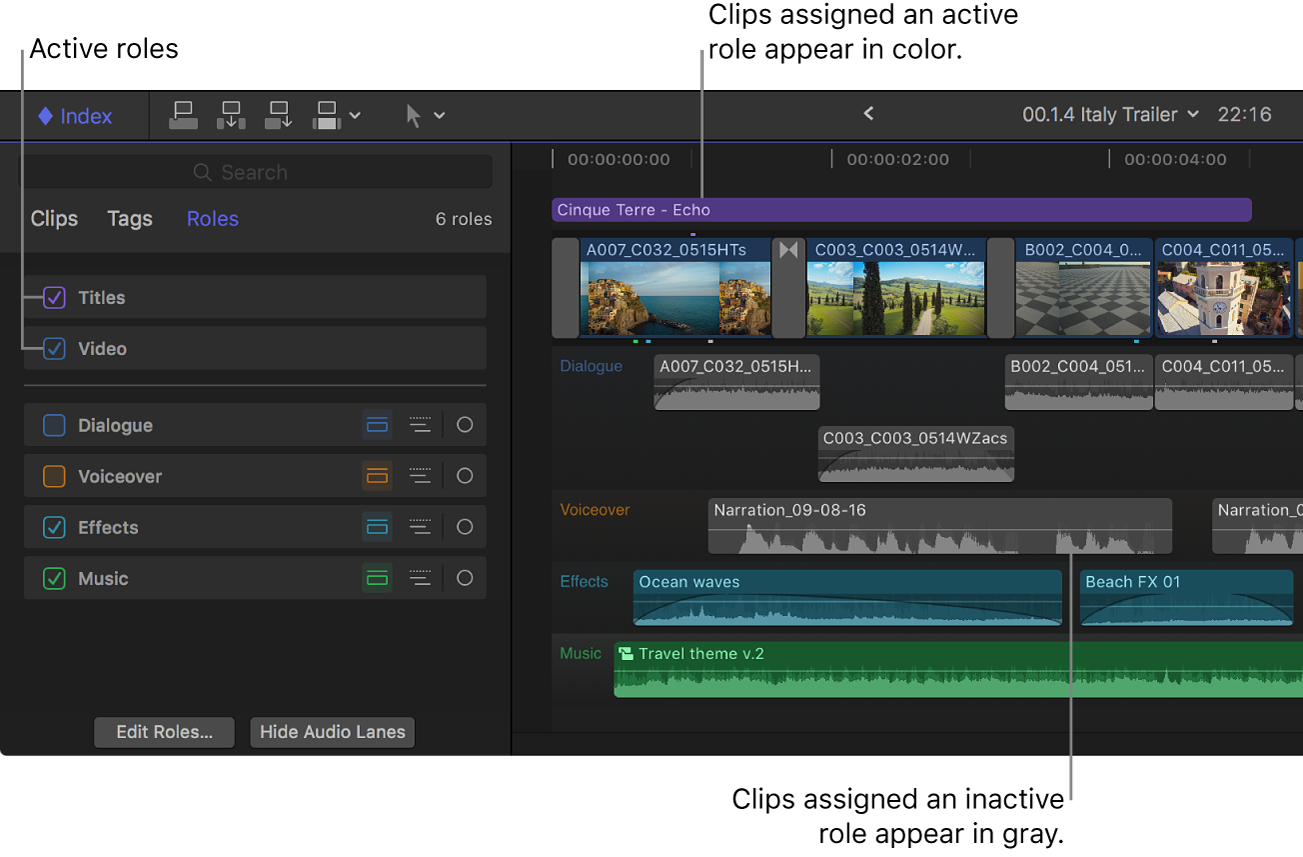
To preview clips by role, play back your project.
Only clips with active roles assigned play back.
Download this guide: Apple Books | PDF