Final Cut Pro User Guide
- Welcome
-
- What’s new in Final Cut Pro 10.6.2
- What’s new in Final Cut Pro 10.6
- What’s new in Final Cut Pro 10.5.3
- What’s new in Final Cut Pro 10.5
- What’s new in Final Cut Pro 10.4.9
- What’s new in Final Cut Pro 10.4.7
- What’s new in Final Cut Pro 10.4.6
- What’s new in Final Cut Pro 10.4.4
- What’s new in Final Cut Pro 10.4.1
- What’s new in Final Cut Pro 10.4
- What’s new in Final Cut Pro 10.3
- What’s new in Final Cut Pro 10.2
- What’s new in Final Cut Pro 10.1.2
- What’s new in Final Cut Pro 10.1
- What’s new in Final Cut Pro 10.0.6
- What’s new in Final Cut Pro 10.0.3
- What’s new in Final Cut Pro 10.0.1
-
- Intro to effects
-
- Intro to transitions
- How transitions are created
- Add transitions
- Set the default transition
- Delete transitions
- Adjust transitions in the timeline
- Adjust transitions in the inspector and viewer
- Merge jump cuts with the Flow transition
- Adjust transitions with multiple images
- Modify transitions in Motion
-
- Add storylines
- Use the precision editor
- Conform frame sizes and rates
- Use XML to transfer projects
-
- Glossary
- Copyright

Show clips with duplicate ranges in Final Cut Pro
You can quickly locate media that appears more than once in a Final Cut Pro project using highlighted clip ranges in the timeline or the timeline index.
View clips with duplicate ranges
In Final Cut Pro, open a project in the timeline.
Do one of the following:
Choose View > Show Duplicate Ranges.
Click the Clip Appearance button in the top-right corner of the timeline, then select the Duplicate Ranges checkbox. See Adjust timeline clip appearance in Final Cut Pro.
Open the timeline index, click the search field pop-up menu
 at the top left, then choose Show Clips with Duplicate Ranges. See Show duplicate ranges in the timeline index.
at the top left, then choose Show Clips with Duplicate Ranges. See Show duplicate ranges in the timeline index.
Clips with duplicate ranges are highlighted with diagonal lines in the timeline and the timeline index.
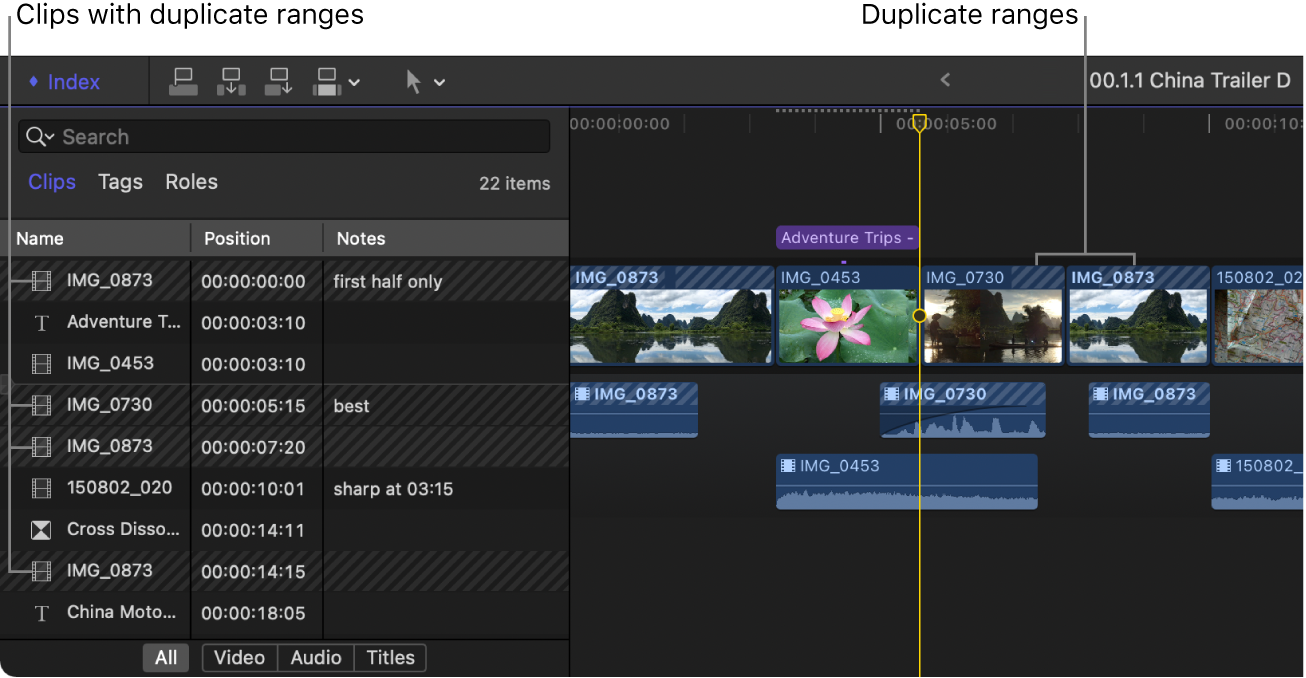
Navigate between duplicate ranges
In the Final Cut Pro timeline or timeline index, select a clip that has a duplicate range.
To navigate to clips containing the same duplicate range, do any of the following:
Use keyboard shortcuts: Select the original clip, then press Option-Command-Right Arrow to move the playhead to the next instance, or press Option-Command-Left Arrow to move the playhead to the previous instance.
Use the timeline index: In the Clips pane of the timeline index, select the original clip, then select one of the other highlighted clips containing the same duplicate range.
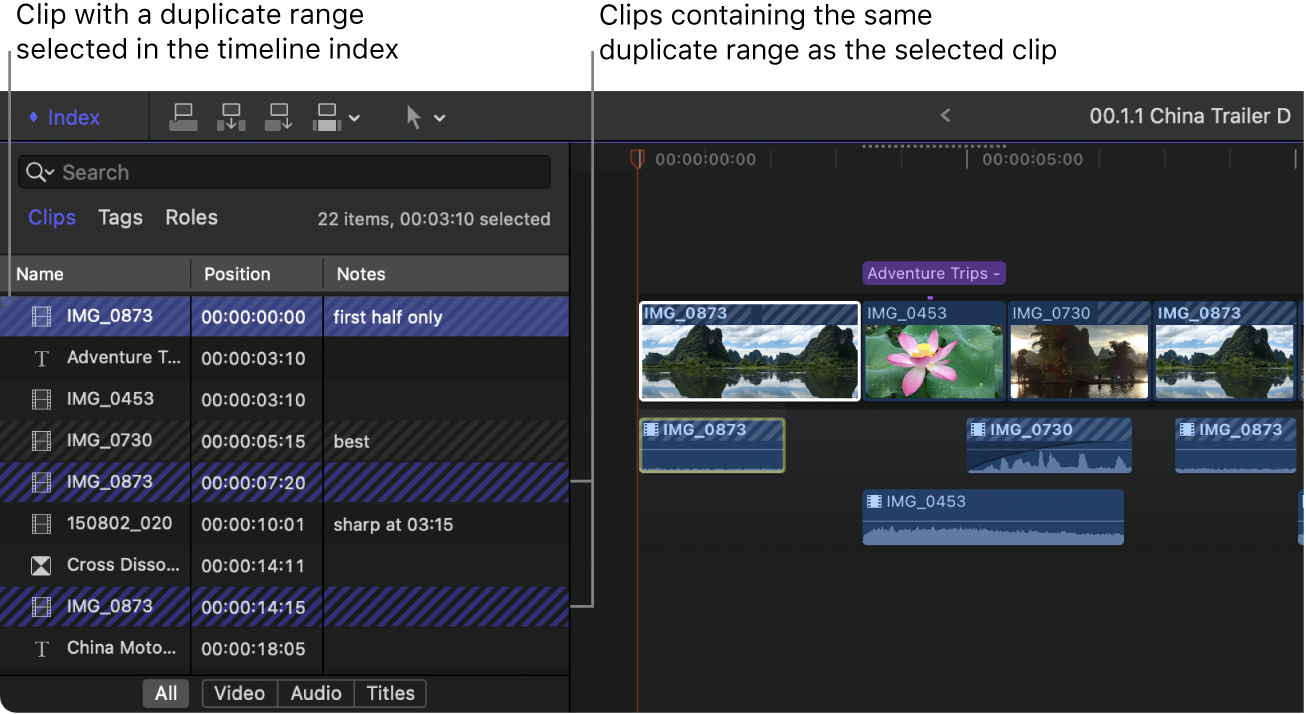
Download this guide: Apple Books | PDF