Final Cut Pro User Guide for Mac
- Welcome
- What’s new
-
- Intro to effects
-
- Intro to transitions
- How transitions are created
- Add transitions and fades
- Quickly add a transition with a keyboard shortcut
- Set the default duration for transitions
- Delete transitions
- Adjust transitions in the timeline
- Adjust transitions in the inspector and viewer
- Merge jump cuts with the Flow transition
- Adjust transitions with multiple images
- Modify transitions in Motion
-
- Add storylines
- Use the precision editor
- Conform frame sizes and rates
- Use XML to transfer projects
- Glossary
- Copyright

Configure audio channels in Final Cut Pro for Mac
Final Cut Pro assigns a default channel configuration for audio clips when they’re imported or added to a project. You can change the channel configuration—for example, to convert a stereo dialogue clip to two mono channels.
Final Cut Pro automatically groups channels into audio components according to how the channels are configured for the clip. See Audio channels and components in Final Cut Pro for Mac.
In addition to changing the channel configuration, you can view and listen to audio components and enable or disable audio components.
Change the channel configuration
The number of channel options you can configure depends upon how many channels are in your source clip or compound clip. You can configure channels in several formats, including:
Mono: Single channel. In a surround sound setup, you can assign a mono channel to any surround channel.
Stereo: Left and right channels.
5.1 surround: Left, center, right, left surround, right surround, and low-frequency effects (subwoofer bass) channels.
If you configure more than six surround channels, Final Cut Pro automatically adjusts the channel mix down to 5.1 surround during playback.
Important: Changing the channel configuration resets all adjustments and edits made to audio components (including applied effects, disabled ranges, keyframe adjustments, and role assignments).
In the Audio Configuration section of the Audio inspector, click the Channels pop-up menu and choose an option.
The channels appear in the Audio inspector as separate audio components, each with its own waveform.
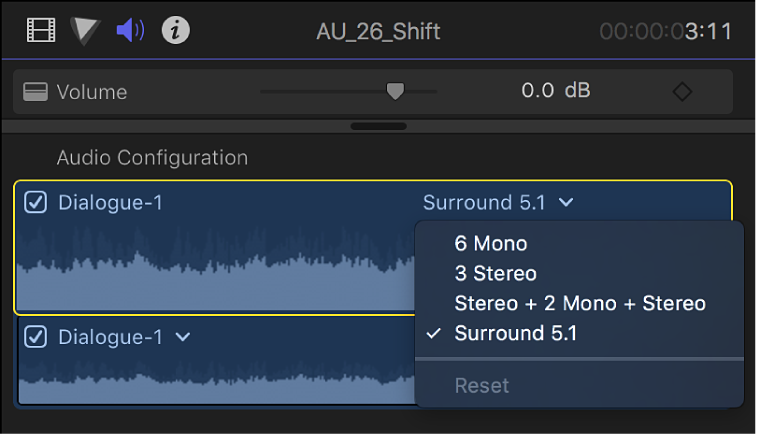
To assign a mono channel to a specific surround channel, select the mono channel waveform, then click the Channels pop-up menu and choose an option.
View and listen to an audio component
In the Audio Configuration section of the Audio inspector, skim over a component or play it back using the Space bar or the J, K, and L keys.
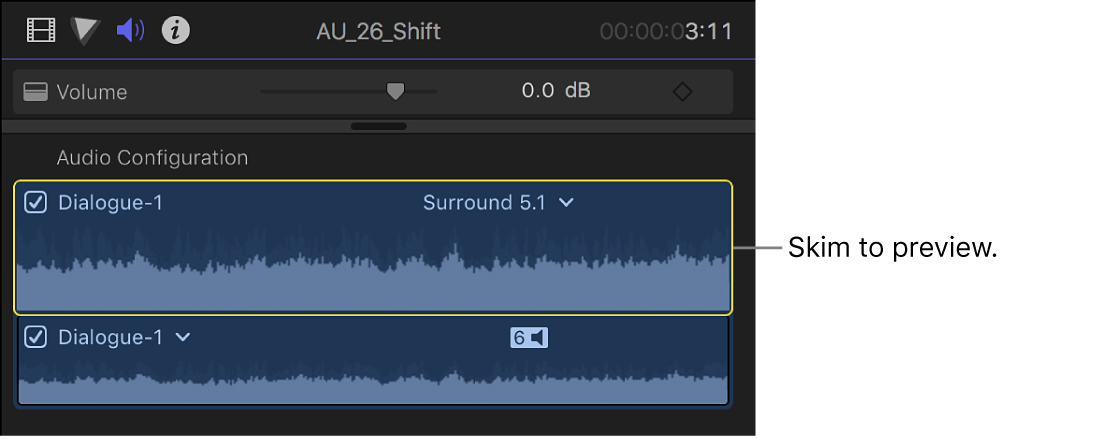
Enable or disable an audio component
You can enable or disable audio components in a clip. For example, you may want to disable unused components in a clip.
By default, all active audio components in a clip appear as selected in the Audio inspector and are arranged in the same order when the clip is expanded to show audio components in the timeline. To learn more about viewing audio components, see Ways to view audio clips in Final Cut Pro for Mac.
When you disable an audio component, it appears dimmed in the Audio inspector and is removed from the clip’s component arrangement in the timeline.
In Final Cut Pro, select the clip in the timeline.
In the Audio Configuration section of the Audio inspector, do one of the following:
Disable a component: Deselect the checkbox next to the component waveform.
Enable a component: Select the checkbox next to the component waveform.
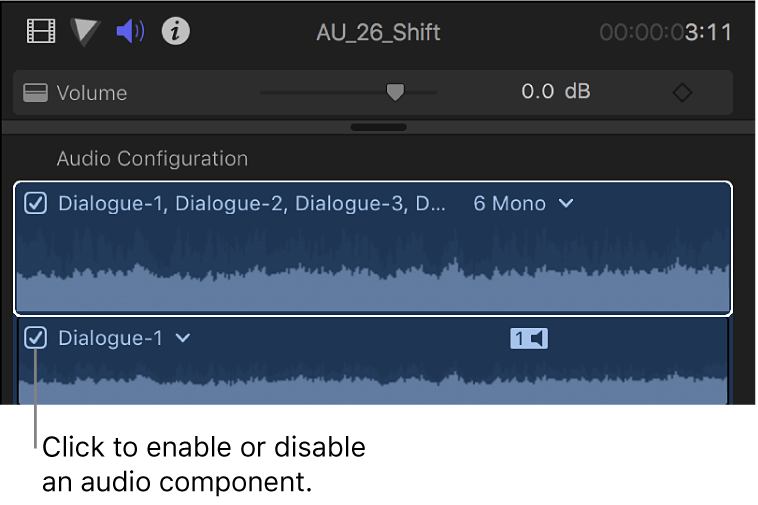
Note: You can also disable an audio component in the timeline. Expand the clip’s audio components in the timeline, then select the audio component you want to disable and press Delete.
You can also choose a channel configuration when exporting roles as audio stems for mixing or post-production. See Share roles as files in Final Cut Pro for Mac. If you choose an export file channel configuration that is different from that of your source files, the channels are exported in the following ways:
Stereo source exported as surround: The left and right channels are exported to the left and right channels of the surround file.
Surround source exported as stereo: The surround source is exported as a stereo (left and right channel) mix.
Stereo or surround source exported as mono: The stereo or surround source is exported as a mono (one channel) mix.
Download this guide: Apple Books | PDF