
Use the Zhuyin input source
Zhuyin is a Chinese phonetic input source that’s based on Chinese pronunciation.
Zhuyin is similar to Pinyin - Traditional, except that it uses symbols (referred to as Bopomofo) to represent phonetic sounds.
Trending Chinese words and phrases, which appear as typing suggestions in the candidate window (and the Touch Bar, if you have one) as you type, are regularly updated automatically in the background.
Enable and switch to Zhuyin
Enable Zhuyin: Choose Apple menu > System Preferences, click Keyboard, then click Input Sources. Next click the Add button
 , select “Chinese, Traditional,” select Zhuyin, then click Add.
, select “Chinese, Traditional,” select Zhuyin, then click Add.Switch to Zhuyin: Choose it from the Input menu in the menu bar.
Note: If your Mac has a Touch Bar, you can customize the Control Strip by adding the Input Sources button
 and the Handwriting button
and the Handwriting button  . For more information, see Customize the Touch Bar.
. For more information, see Customize the Touch Bar.Show the Zhuyin keyboard layout: Choose Show Keyboard Viewer from the Input menu.
If the command isn’t shown, choose Apple menu > System Preferences, click Keyboard, click Keyboard, then select “Show keyboard and emoji viewers in menu bar.”
You can also refer to this figure, which shows the keys on a U.S. keyboard that correspond to Zhuyin characters.
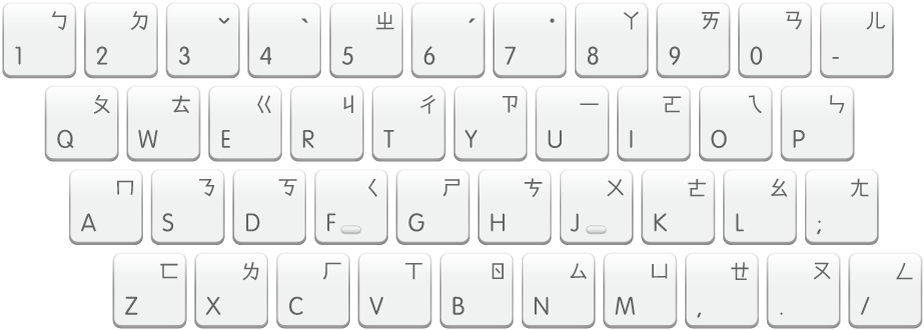
Set preferences
Click the Input menu in the menu bar, choose Open Zhuyin Preferences, then set the following options, as needed:
Candidate window: Specify the orientation (horizontal or vertical) and font size to use in the Candidate window.
Show predictive completions: Show predictive completions in the Candidate window as you type. The predictive completion appears as the second or third candidate in the window.
Adjust word frequency: Make the most frequently used candidates appear first in the Candidate window.
Show simplified and rare characters: Show Simplified Chinese characters and infrequently used Chinese characters in the candidate list.
Specialized vocabularies: Select the checkboxes for the vocabularies you want to use. Words from the vocabularies appear in the Candidate window when you enter their input codes.
Enter characters
Make sure Zhuyin is selected in the Input menu in the menu bar.
Note: If your Mac has a Touch Bar and you customized the Control Strip to add the Input Sources button ![]() , tap it to select Zhuyin.
, tap it to select Zhuyin.
Zhuyin: Type the Zhuyin codes for the characters you want to use, press the Space bar to open the Candidate window, then select characters in the Candidate window.
For example, to enter 繁體中文, type ㄈㄢˊㄊㄧˇㄓㄨㄥ ㄨㄣˊ (z06wu35j/ jp6), then press Return to confirm the text 繁體中文. You must press the Space bar again to see candidates for the input ㄓㄨㄥ.
Zhuyin with automatic completion: Text is converted when you enter a syllable followed by a tone (the Space bar is used as the first tone). As you type more syllables, the text changes automatically to match words found in the dictionary. For example, if you:
Type ㄓˊ (56), 直 is displayed automatically.
Continue to type ㄨˋ (j4), 植物 is displayed automatically.
Continue to type ㄒㄩㄝˊ (vm,6), 植物學 is displayed automatically.
To select characters other than those displayed automatically, press the Space bar. When the Candidate window contains multiple rows of characters, press the Space bar again to page down vertically or advance horizontally to the candidate in the next row.
To remove the last input, press Shift-Delete. For example, type ㄓˊㄨˋㄒㄩㄝˊ (56j4vm,6) to display 植物學. Then press Shift-Delete. The tone mark ˊ is removed.
Reenter words
Type an input code, press the Left Arrow key until the cursor is after the first character of the code, press the Space bar, then select a candidate in the Candidate window.
Move the cursor after the next character of the code, press the Space bar, then select a candidate in the Candidate window.
Repeat for each character in the code.
Type the input code again.
The word you previously selected appears in your document.
Use predictive completions
If you set the preference for predictive completions, the Candidate window displays predictive completions as you type.
Type an input code, then select a candidate in the Candidate window.
If the Candidate window doesn’t appear automatically, press the Space bar to display it.
Select a predictive completion, if available, in the Candidate window. It appears as the second or third candidate in the window.
Edit and use your user dictionary
You can add or remove words from your user dictionary. To use a word you added, just type its code.
Click the Input menu in the menu bar, then choose Edit Text Substitutions.
The Text pane of Keyboard preferences is displayed. You can also open the Text pane by choosing Apple menu > System Preferences, clicking Keyboard, then clicking Text.
Do one of the following in the Text pane:
Add a word: Click the Add button
 . In the Replace field, enter the word you want to add to the user dictionary; then in the With field, enter the text substitution. The substitutions must have valid Zhuyin syllables, and can’t contain full-width Latin characters.
. In the Replace field, enter the word you want to add to the user dictionary; then in the With field, enter the text substitution. The substitutions must have valid Zhuyin syllables, and can’t contain full-width Latin characters.Remove a word you added: Select the word in the list, then click the Remove button
 .
.
When you’re signed in to iCloud on your Mac and other devices using the same Apple ID, your user dictionary is automatically updated and available on all your devices. To see your dictionary on iOS devices, go to Settings > General > Keyboard > Text Replacement.