Apple Vision Pro User Guide
- Welcome
- Let others use your Apple Vision Pro
-
- Capture
- Clock
- Encounter Dinosaurs
- Mindfulness
- Numbers
- Pages
- Shazam
- Shortcuts
- Tips
-
- Use built-in privacy and security protections
- Keep your Apple ID secure
-
- Sign in with passkeys
- Sign in with Apple
- Automatically fill in strong passwords
- Change weak or compromised passwords
- View your passwords and related information
- Use shared password groups
- Share passkeys and passwords securely with AirDrop
- Make your passkeys and passwords available on all your devices
- Automatically fill in verification codes
- Sign in with fewer CAPTCHA challenges on Apple Vision Pro
- Manage two-factor authentication for your Apple ID
- Create and manage Hide My Email addresses
- Protect your web browsing with iCloud Private Relay
- Use a private network address
- Use Contact Key Verification on Apple Vision Pro
- Copyright
Create and format notes on Apple Vision Pro
Use the Notes app ![]() to jot down quick thoughts or organize detailed information with checklists, images, web links, scanned documents, handwritten notes, and sketches.
to jot down quick thoughts or organize detailed information with checklists, images, web links, scanned documents, handwritten notes, and sketches.
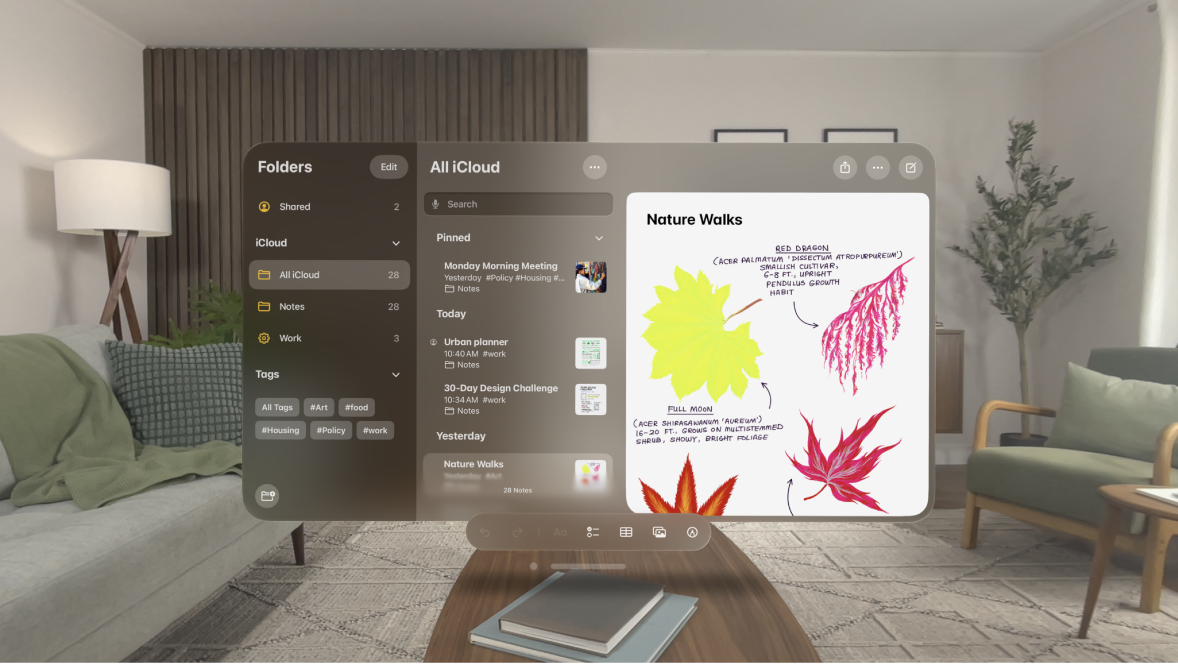
Create and format a new note
Tap

To change the formatting of your text, tap

You can apply a heading style, bold or italic font, a bulleted or numbered list, and more.
To add more content to your note, do any of the following:
Add a table: Tap

Add a checklist: Tap

Draw or write: Tap

Use the toolbar to choose different tools and colors, select parts of your drawing, and more.
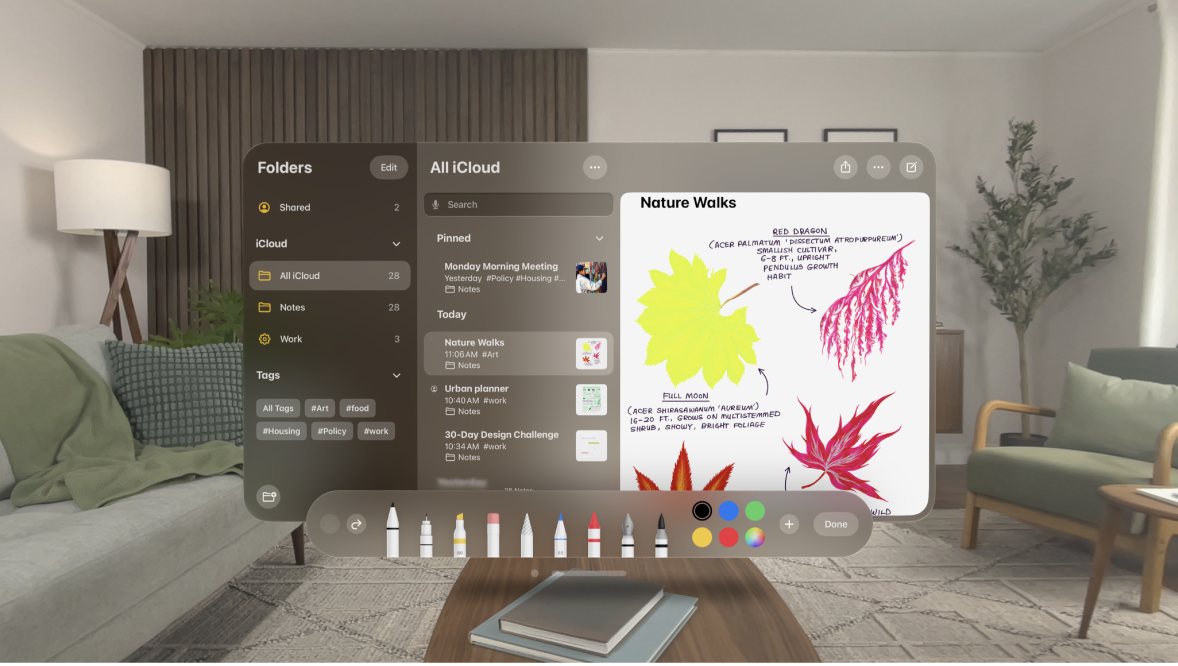
Add photos, video, document scans, and more: Tap

You can use your iPhone to scan documents and take photos on Apple Vision Pro if it’s signed in with the same Apple ID. For example, look at Scan Documents, then tap the name of your iPhone in the list.
Tip: To choose a default style for the first line in all new notes, go to Settings 
To delete a note, swipe left on the note in the sidebar, then tap ![]() .
.
Add info from another app to a note
You can add information from another app as an attachment to a note—for example, a location in Maps, a webpage in Safari, a PDF in Files, or a screenshot.
In the other app, open the item you want to share (for example, a map or webpage).
Tap Share or

Save the item to a new note or choose an existing note.
Lock a note
You can lock notes to protect your sensitive information. You can access your locked notes using your device passcode or a custom password. For added convenience, you can also use Optic ID to access your locked notes.
Choose the password you want to use: Go to Settings

Important: If you forget your custom password and you can’t use Optic ID to access your locked notes, Apple can’t help you regain access to those notes.
Lock a note: Tap

Open a locked note: Tap the locked note, then tap View Note. To open the note, use Optic ID, your device passcode, or your Notes password.