
استخدام التحكم بالتبديل على الـ Mac
مع ميزة التحكم بالتبديل، يمكنك استخدام جهاز تكيّفي (مثل مفتاح تبديل أو عصا توجيه) لإدخال نص، والتفاعل مع العناصر على الشاشة، والتحكم في الـ Mac. استخدم عناصر التحكم في اللوحة الرئيسية للتحكم بالتبديل لمسح لوحة أو واجهة المستخدم ضوئيًا إلى أن تستخدم مفتاحًا لتحديد عنصر أو تنفيذ إجراء.
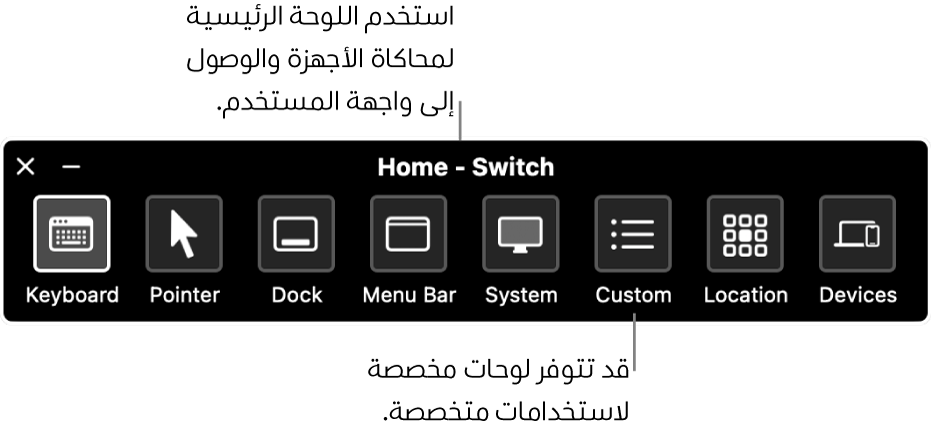
تشغيل التحكم بالتبديل
على الـ Mac، اختر قائمة Apple
 > إعدادات النظام، انقر على تسهيلات الاستخدام
> إعدادات النظام، انقر على تسهيلات الاستخدام  في الشريط الجانبي، ثم انقر على التحكم بالتبديل على اليسار. (قد تحتاج إلى التمرير إلى أسفل).
في الشريط الجانبي، ثم انقر على التحكم بالتبديل على اليسار. (قد تحتاج إلى التمرير إلى أسفل).قم بتشغيل التحكم بالتبديل.
يتم عرض اللوحة الرئيسية للتحكم بالتبديل على سطح المكتب.
بشكل افتراضي، تستخدم لوحة التحكم بالتبديل نصًا أبيض على خلفية داكنة. إذا كنت تفضل النص الداكن على خلفية فاتحة، فاختر مظهرًا فاتحًا في إعدادات التحكم بالتبديل.
إعداد مفاتيح التبديل
يمكنك استخدام إعدادات التحكم بالتبديل على Mac لإعداد عنصر تحكم بديل تكيفي واحد أو أكثر لتنفيذ إجراء عند الضغط عليه أو تعيين إجراء مختلف لمفتاح موجود.
على الـ Mac، اختر قائمة Apple
 > إعدادات النظام، انقر على تسهيلات الاستخدام
> إعدادات النظام، انقر على تسهيلات الاستخدام  في الشريط الجانبي، ثم انقر على التحكم بالتبديل على اليسار. (قد تحتاج إلى التمرير إلى أسفل).
في الشريط الجانبي، ثم انقر على التحكم بالتبديل على اليسار. (قد تحتاج إلى التمرير إلى أسفل).مرر إلى الأسفل للوصول إلى عناصر التحكم البديلة، ثم قم بأي من الآتي:
إضافة مفتاح تبديل: انقر على زر الإضافة
 ، ثم اضغط على مفتاح التبديل الموائم الخاص بك. أدخل اسمًا، ثم حدد إجراءً، مثل”إيقاف الفحص“. لقيام مفتاح التبديل بتشغيل برنامج نصي أو فتح تطبيق، انقر على”مخصص“، ثم حدد برنامجًا نصيًا أو تطبيقًا.
، ثم اضغط على مفتاح التبديل الموائم الخاص بك. أدخل اسمًا، ثم حدد إجراءً، مثل”إيقاف الفحص“. لقيام مفتاح التبديل بتشغيل برنامج نصي أو فتح تطبيق، انقر على”مخصص“، ثم حدد برنامجًا نصيًا أو تطبيقًا.إزالة مفتاح تبديل: قم بتحديد مفتاح تبديل في القائمة، ثم انقر على زر الإزالة
 .
.تغيير مفتاح تبديل: حدد مفتاح تبديل من القائمة، انقر على القائمة المنبثقة تعديل مفتاح التبديل
 ، ثم قم بتغيير الاسم أو الإجراء. لاستخدام مفتاح تبديل مختلف للإجراء، انقر على”إعادة تعيين“.
، ثم قم بتغيير الاسم أو الإجراء. لاستخدام مفتاح تبديل مختلف للإجراء، انقر على”إعادة تعيين“.
استخدام اللوحة الرئيسية
بينما تستخدم التحكم بالتبديل على الـ Mac، تظهر اللوحة الرئيسية على سطح المكتب. تتضمن اللوحة الرئيسية العناصر الآتية:
لوحة المفاتيح: لعرض لوحة المفاتيح الافتراضية. اكتب نصًا في مستند أو حقل من خلال فحص لوحة المفاتيح في اللوحة، وفتح مجموعة من المفاتيح، ثم تحديد مفتاح. ركّز على المجموعة عبر الجزء السفلي من لوحة المفاتيح؛ حيث تحتوي على الكلمات المقترحة وفقًا للمفاتيح التي تم الضغط عليها حتى الآن. يمكنك توفير وقت الكتابة من خلال تحديد كلمة مقترحة.
المؤشر: يتيح أزرارًا لنقل المؤشر والنقر عليه. لنقل المؤشر إلى منطقة من الشاشة، حدد نقل؛ وللنقر على المؤشر تلقائيًا عند الانتقال إلى منطقة من الشاشة، حدد نقل ونقر.
بالنسبة إلى كلا الخيارين نقل ونقل ونقر، يبدأ خط أزرق رأسي في التحرك عبر الشاشة. عند الضغط على مفتاح التبديل تحديد عنصر، يتوقف الخط ويبدأ خط أزرق أفقي بالتحرك عبر الشاشة. يتحرك المؤشر إلى تقاطع الخطين الأزرقين؛ إذا استخدمت النقل والنقر، يتم تحديد العنصر الموجود في تقاطع الخطين الأزرقين.
إذا كنت تريد دقة إضافية، يمكنك تعيين "دقة المؤشر" إلى مرتفع في إعدادات التحكم بالتبديل. بعد ذلك، بعد توقف الخطين الرأس والأفقي، اضغط على مفتاح التبديل تحديد عنصر. خط رأسي (أو أفقي) يتحرك بشكل أبطأ عبر الشاشة، ويمكنك التوقف أينما تريد تمامًا.
شريط الأيقونات: يقوم بفحص العناصر في شريط الأيقونات.
شريط القائمة: فحص مجموعة شريط القائمة، ثم مجموعة القوائم الإضافية.
النظام: يتيح أزرارًا للتحكم في مستوى الصوت أو درجة سطوع الشاشة بجهاز الـ Mac، والتحكم في تشغيل الوسائط.
إذا كان الـ Mac الخاص بك يحتوي على شريط اللمس، فستتضمن خيارات النظام لديك تبديل شريط اللمس، الذي يقوم بإظهار الـ شريط اللمس على امتداد الجزء السفلي من الشاشة. يسمح لك هذا باستخدام "التحكم في مفاتيح التبديل" للإشارة إلى العناصر وتحديدها في شريط اللمس.
مخصص: لعرض لوحات مخصصة متاحة. يمكنك إنشاء لوحات مخصصة (باستخدام محرر اللوحات) لتبسيط الإجراءات والمهام الشائعة للتطبيقات.
الموقع: يوفر أزرارًا لتغيير موضع لوحة التحكم بالتبديل على الشاشة.
الأجهزة: يعرض أجهزة Apple المتاحة — مثل أجهزة iOS و iPadOS أو Apple TV — التي يمكنك التحكم فيها باستخدام التحكم بالتبديل على Mac، من دون الحاجة إلى إقران مفتاح التبديل بالجهاز الآخر. يجب أن تكون أجهزة كمبيوتر Mac وأجهزة iOS و iPadOS و Apple TV على شبكة Wi-Fi نفسها، ويجب تسجيل الدخول باستخدام Apple ID نفسه على كل الأجهزة.
إذا قمت بتشغيل "السماح بتبديل النظام للتحكم في الكمبيوتر" في إعدادات التحكم بالتبديل، فيمكنك كذلك استخدام أجهزتك الأخرى للتحكم في الـ Mac.
انظر مقال دعم Apple استخدام التحكم بالتبديل على جهاز للتحكم في جهاز Apple آخر.
فحص العناصر وتحديدها
بينما تستخدم التحكم بالتبديل على الـ Mac، قم بأي مما يلي:
فحص العناصر من خلال الفحص التلقائي اضغط على زر تحديد عنصر لبدء الفحص التلقائي. بالنسبة للمجموعات وعناصر واجهة المستخدم، يميز التحكم بالتبديل كل عنصر أو مجموعة عندما يفحصها. بالنسبة للوحات، يميز التحكم بالتبديل كل زر أو مجموعة، أو مجموعات أزرار في تسلسل متداخل، استنادًا إلى كيفية تصميم اللوحة.
إذا حددت عنصرًا، فسيتوقف المسح الضوئي مؤقتًا، ما لم يتم تشغيل "الفحص التلقائي" في إعدادات التحكم بالتبديل. لاستئناف الفحص، اضغط على مفتاح التبديل. يعمل التحكم بالتبديل على تكرار المسح الضوئي، كما هو محدد في إعدادات التحكم بالتبديل.
فحص العناصر بدون الفحص التلقائي: إذا أوقفت الفحص التلقائي، فاضغط على مفتاح التبديل”الانتقال إلى العنصر التالي“.
تحديد عنصر: عند تمييز عنصر، اضغط على مفتاح التبديل”تحديد عنصر“. إذا كان العنصر المحدد عبارة عن مجموعة، فاضغط على المفتاح مرة أخرى لمسح العناصر الموجودة في المجموعة، ثم اضغط على المفتاح مرة أخرى لتحديد عنصر. للخروج من مجموعة، اضغط على مفتاح التبديل عند تمييز المجموعة (أو عند نطق "الخروج"، إذا كنت قد قمت بتعيين خيار يجعل ميزة التحكم بالتبديل تنطق في أثناء التنقل).
إذا قمت بتشغيل "استئناف المسح التلقائي بعد التحديد" في إعدادات التحكم بالتبديل، فسيبدأ التحكم بالتبديل تلقائيًا في فحص العناصر الموجودة في المجموعة عند تحديدها.
استخدام اللوحات
بينما تستخدم التحكم بالتبديل على الـ Mac، قم بأي مما يلي:
تعيين خيارات اللوحات: في إحدى اللوحات، اضغط على مفتاح التبديل “تحديد عنصر” عندما يكون الزر خيارات اللوحة
 في الزاوية العلوية اليسرى مميزًا. بعد ذلك، اضغط على مفتاح التبديل مرة أخرى عندما يكون الخيار الذي تريد تعيينه مميزًا. يمكنك تصغير حجم اللوحة أو تكبيره، وزيادة الشفافية أو تقليلها.
في الزاوية العلوية اليسرى مميزًا. بعد ذلك، اضغط على مفتاح التبديل مرة أخرى عندما يكون الخيار الذي تريد تعيينه مميزًا. يمكنك تصغير حجم اللوحة أو تكبيره، وزيادة الشفافية أو تقليلها.الرجوع إلى اللوحة الرئيسية: في إحدى اللوحات، اضغط على مفتاح التبديل “تحديد عنصر” عندما يكون زر الصفحة الرئيسية
 في الزاوية العلوية اليسرى مميزًا. في واجهة المستخدم، اضغط على مفتاح التبديل عندما تكون اللوحة الرئيسية مميزة.
في الزاوية العلوية اليسرى مميزًا. في واجهة المستخدم، اضغط على مفتاح التبديل عندما تكون اللوحة الرئيسية مميزة.
التحكم في المؤشر
بينما تستخدم التحكم بالتبديل على الـ Mac، يمكنك استخدام لوحات لتحريك المؤشر والتحكم فيه. على سبيل المثال، تتيح لوحة المؤشر في اللوحة الرئيسية خيار النقل و"النقل والنقر". قد يتم استخدام الوسائل التالية أيضًا في اللوحات:
التحرك: يشبه هذا الإجراء”النقل“ في لوحة المؤشر.
التدوير: عند الضغط على مفتاح التبديل "تحديد عنصر"، يبدأ قطاع (مثل شكل الشريحة الدائرية) في الدوران حول الشاشة من الموضع الحالي للمؤشر، أو حول النافذة الأمامية من منتصف النافذة (استنادًا إلى طريقة تعيين الحد في محرر اللوحات). عندما تضغط على المفتاح مرة ثانية، يتوقف القطاع على الشاشة ثم يبدأ خط أزرق في التحرك عبر القطاع. عندما تضغط على مفتاح التبديل مرة ثالثة، يتوقف الخط الأزرق، ثم يبدأ المؤشر في التحرك عبر الخط الأزرق. اضغط على مفتاح التبديل مرة أخرى لإيقاف المؤشر في الخط الأزرق.
إذا قمت بتعيين "دقة المؤشر" إلى مرتفع في إعدادات التحكم بالتبديل، يضيف التحكم بالتبديل مراحل متوسطة لتوفير تحكم أكبر في المؤشر. على سبيل المثال، في المرة الثالثة التي تضغط فيها على مفتاح التبديل تحديد عنصر، يتحرك الخط الأزرق بشكل أبطأ بكثير أثناء تحركه عبر القطاع. اضغط على مفتاح التبديل مرة رابعة لبدء تحريك المؤشر بطول الخط الأزرق. اضغط عليه مرة خامسة لتبطيء المؤشر أكثر. اضغط على مفتاح التبديل مرة سادسة لإيقاف المؤشر في الخط الأزرق.
النقل التوجيهي: عند الضغط على مفتاح التبديل تحديد عنصر، يتحرك المؤشر عبر الشاشة من موقعه الحالي بأحد الطرق الآتية: إما أن يتحرك في اتجاه واحد (إلى اليسار أو الأسفل أو قطريًا على سبيل المثال). أو يكرر آخر حركة توجيهية قام بها أو يعكسها. في حال الضغط على المفتاح، يتوقف المؤشر عن الحركة؛ في حال عدم الضغط، يستمر المؤشر في الحركة حتى يصل إلى حد، حيث يعكس الاتجاه أو يتوقف، إذا تم إيقاف "عكس اتجاه المؤشر بعد الوصول إلى الحافة" في إعدادات التحكم بالتبديل.
يمكنك تخصيص التحكم بالتبديل في إعدادات التحكم بالتبديل. للتعرف على الخيارات المتاحة، انظر تغيير إعدادات التحكم بالتبديل.