Usar o AssistiveTouch no iPhone, iPad ou iPod touch
Você pode usar o AssistiveTouch para ajustar o volume, bloquear a tela, usar gestos com vários dedos, reiniciar o dispositivo ou tocar em vez de pressionar botões.
Ativar o AssistiveTouch
Após ativar o AssistiveTouch, você verá um botão na tela. É possível arrastar o botão para qualquer borda da tela, onde ele permanecerá até que você o mova novamente. Por padrão, o menu do AssistiveTouch é aberto ao tocar no botão uma vez. Tocar uma vez em qualquer lugar fora do menu fecha o menu do AssistiveTouch.
Há algumas maneiras de ativar o AssistiveTouch. Você pode:
Acessar Ajustes > Acessibilidade > Toque > AssistiveTouch e ativar o AssistiveTouch
Usar o recurso "E aí, Siri" para dizer "Ativar o AssistiveTouch"
Acessar Ajustes > Acessibilidade > Atalho de Acessibilidade e ativar o AssistiveTouch
O AssistiveTouch também pode ser adicionado ao Atalho de Acessibilidade para ter acesso rápido pela Central de Controle, ou você pode usar o botão lateral ou de Início. Além disso, se você tiver um Apple Watch Series 4 ou posterior, poderá ativar o AssistiveTouch no Apple Watch.
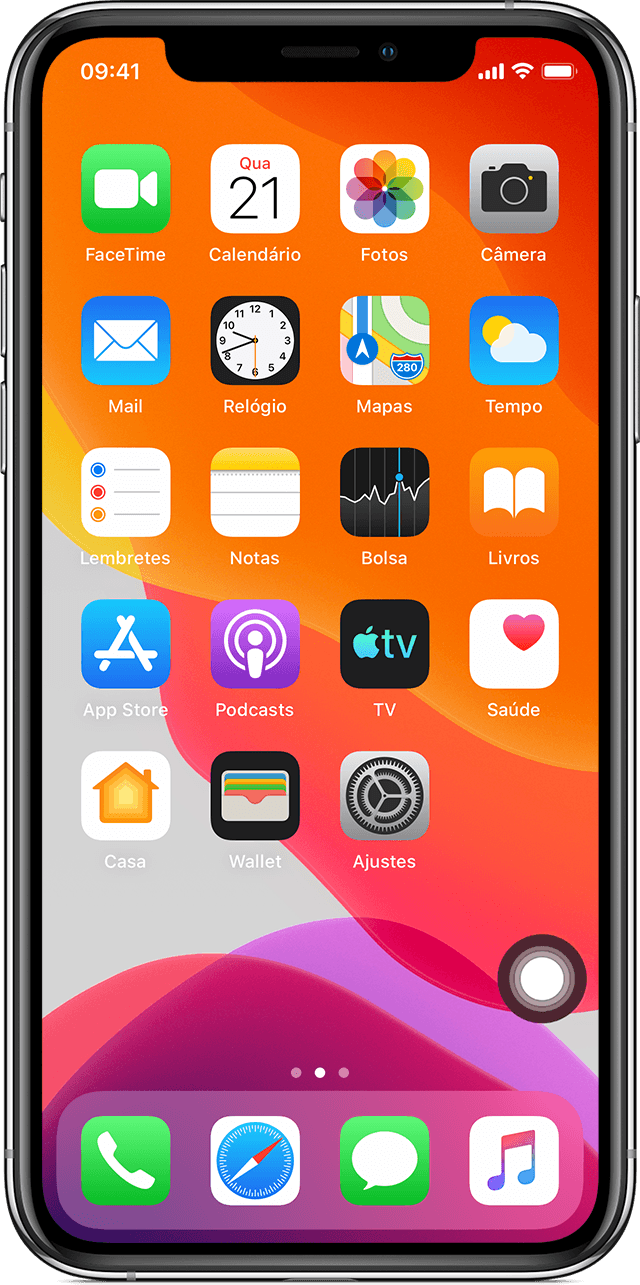
Usar o AssistiveTouch em vez de gestos
Acesse menus e controles que exigem gestos na tela, como:
Central de Controle
Central de Notificações
Spotlight
Início
Seletor de Apps
Falar Conteúdo da Tela
Usar o AssistiveTouch em vez de pressionar os botões
O menu do AssistiveTouch fornece acesso a funções que, de outra forma, seriam controladas pressionando botões físicos ou movendo o dispositivo. Com o AssistiveTouch, você consegue:
Ativar o Atalho de Acessibilidade
Bloquear a tela
Ajustar o volume
Chamar a Siri
Reiniciar o dispositivo
Fazer uma captura de tela
Simular a ação de sacudir o dispositivo
Usar o AssistiveTouch para os gestos com vários dedos
No menu do AssistiveTouch, selecione Dispositivo > Mais.
Selecione Gestos.
Escolha entre as entradas com 2, 3, 4 ou 5 dedos.
Depois de fazer a seleção, vários pontos aparecerão na tela indicando onde as pontas dos dedos virtuais tocam na tela. Mover um dedo pela tela ou tocar nela controlará todas as pontas dos dedos virtuais ao mesmo tempo. As pontas dos dedos virtuais desaparecerão automaticamente após alguns instantes de inatividade.
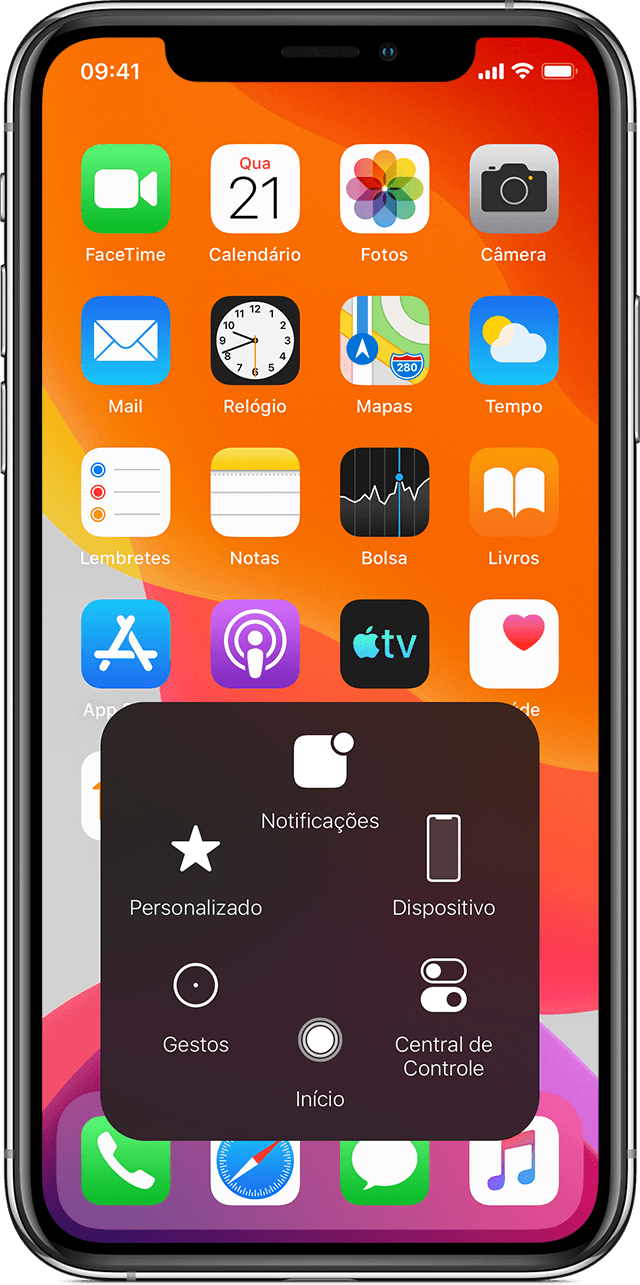
Personalizar o menu do AssistiveTouch
Para alterar a ordem, o número e o conteúdo dos botões no menu:
Acesse Ajustes > Acessibilidade > Toque > AssistiveTouch.
Toque em "Personalizar Menu Principal" e toque em um ícone para atribuir outra função para a posição dele.
Use os botões + e - para alterar o número de botões exibidos no menu.
Use o botão Redefinir para apagar as alterações e restaurar os ajustes padrão do menu.
Usar ações personalizadas
Para atribuir uma função do AssistiveTouch para as ações de tocar uma vez, tocar duas vezes ou manter um botão pressionado:
Acesse Ajustes > Acessibilidade > Toque > AssistiveTouch.
Em Ações Personalizadas, selecione Um Toque, Dois Toques ou Pressão Longa.
Selecione uma ação na lista para atribuir ao gesto.
Use o botão AssistiveTouch para voltar aos Ajustes.
Você pode ajustar o tempo pelo qual as ações podem realizar dois toques ou por quanto tempo o botão deve ser mantido pressionado para uma pressão longa.
Criar gestos
Você pode gravar gestos personalizados para tocar e deslizar o dedo usando a tela sensível ao toque e salvá-los no menu do AssistiveTouch.
Para criar um gesto:
Acesse Ajustes > Acessibilidade > Toque.
Toque em AssistiveTouch > Criar Novo Gesto.
A gravação inicia automaticamente quando você toca na tela; então você poderá tocar ou deslizar o dedo quando estiver pronto.
Quando terminar, toque em Parar.
Para ver o gesto gravado, pressione Reproduzir. Se quiser gravar o gesto novamente, toque em Gravar. Quando terminar, pressione Salvar para dar um nome para o gesto.
Se não for possível realizar um gesto com vários dedos ao mesmo tempo, você poderá gravar movimentos individuais, e eles serão agrupados. Por exemplo, desenhe dois pontos horizontais na metade superior da tela e um meio círculo na parte inferior da tela e pressione Parar. Ao pressionar Reproduzir, todos os pontos e linhas são reproduzidos ao mesmo tempo.
Conectar um dispositivo cursor ao AssistiveTouch
Graças ao AssistiveTouch, você pode conectar um acessório, como um mouse Bluetooth ou com fio ou um trackpad, para controlar o cursor na tela do dispositivo. Saiba como conectar um dispositivo cursor ao iPhone, iPad ou iPod touch.
Saiba mais
Saiba mais sobre os recursos de acessibilidade no iPhone, iPad ou iPod touch.
As informações sobre produtos não fabricados pela Apple, ou sites independentes não controlados nem testados pela Apple, são fornecidas sem recomendação ou endosso. A Apple não assume responsabilidade alguma com relação à escolha, ao desempenho ou ao uso de sites ou produtos de terceiros. A Apple não garante a precisão nem a confiabilidade de sites de terceiros. Entre em contato com o fornecedor para obter mais informações.