「Mac を探す」がグレイ表示で「復旧用システムのアップデートが必要」と表示される場合
「iCloud」メニューを開いたときに、「Mac を探す」がグレイ表示になっていて、「復旧用システムのアップデートが必要」と表示される場合の対処法をご案内します。
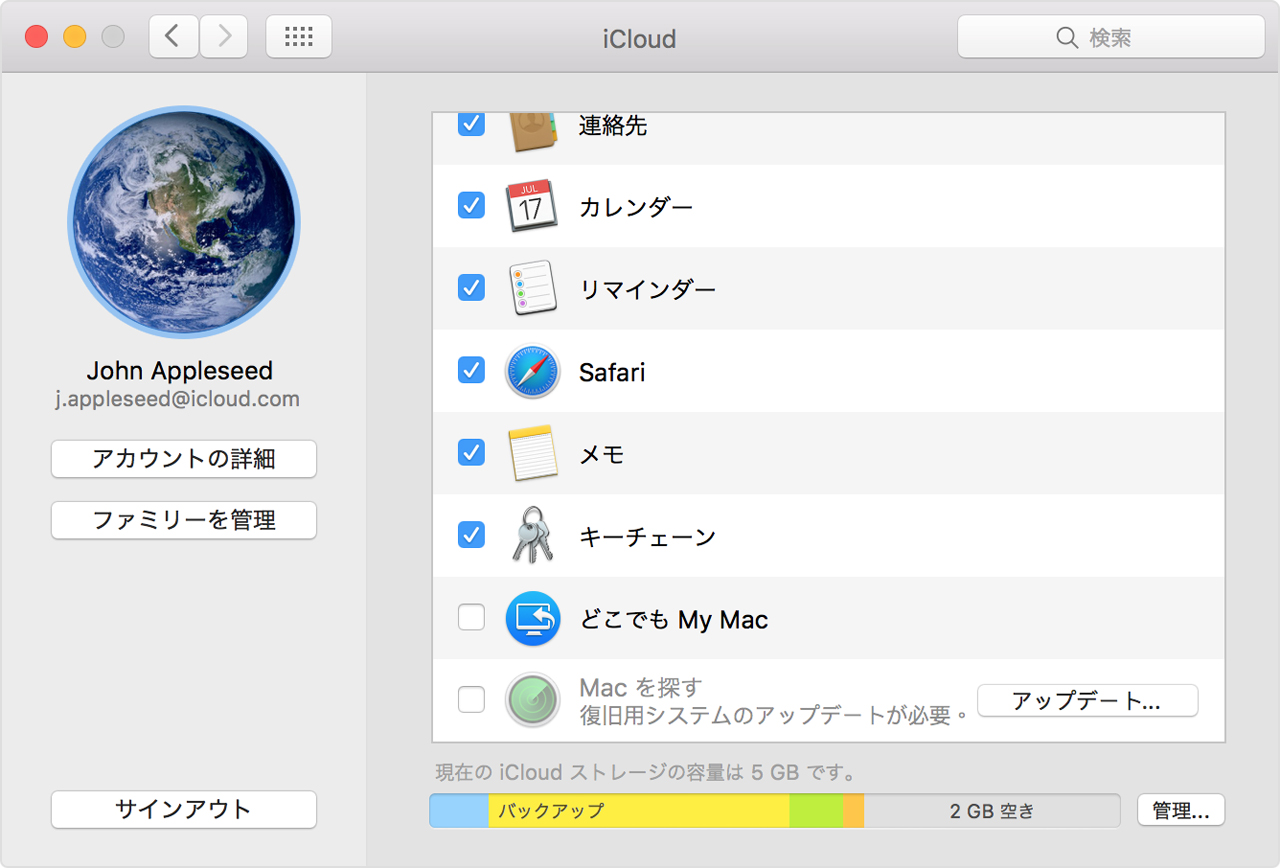
対処法はこちら
「Mac を探す」の横の「アップデート」をクリックすると、ソフトウェア・アップデートのメニューが開きます。macOS の復旧アップデートをインストールするように案内するメッセージや、ソフトウェアは最新版であることを伝えるメッセージが表示される場合があります。
アップデートをインストールしても「iCloud」パネルの「Mac を探す」がグレイ表示のままである場合は、以下の手順で対処してください。
Mac を再起動し、すぐに「command」キーと「R」キーを押したままにします。Mac が macOS 復元パーティションから起動します。
ディスクユーティリティを開いて、macOS ボリューム (通常「Macintosh HD」と表示されています) をクリックします。
FileVault 2 が有効になっている場合は、ツールバーの「ロック解除」をクリックし、管理者パスワードを入力してドライブのロックを解除する必要があります。
「ディスクの修復」ボタンをクリックして、ディスクユーティリティでドライブの修復を完了させます。
通常通りの方法で Mac を再起動します。
ドライブの修復を完了できない場合
外部の復元ディスクから Mac を起動します。macOS 復元ディスクについて詳しくは、こちらの記事を参照してください。
外部の macOS 復元ディスクからディスクユーティリティを開き、macOS ボリューム (通常「Macintosh HD」と表示されています) をクリックします。
FileVault 2 が有効になっている場合は、ツールバーの「ロック解除」をクリックし、管理者パスワードを入力してドライブのロックを解除する必要があります。
「ディスクの修復」ボタンをクリックして、ディスクユーティリティでドライブの修復を完了させます。
外部の macOS 復元ディスクから起動した状態で、ドライブの修復を完了できない場合
Mac を通常通り起動します。
Time Machine で Mac をバックアップします。
外部の macOS 復元ディスクから Mac を起動します。
外部の macOS 復元ディスクからディスクユーティリティを開きます。
macOS ボリュームの再パーティションと再フォーマットを実行します。そのボリューム上の情報がすべて消去されます。
外部の復元ディスクから macOS をインストールします。
最初に起動した時点でバックアップからデータを移行するオプションが案内される場合は、Time Machine バックアップを選択して、ユーザアカウントとデータを復元します。
ソフトウェア・アップデートを使って、「お使いのソフトウェアは最新です」というメッセージが表示されるまで、すべてのアップデートをインストールします。すべてのアップデートがインストールされた後、「Mac を探す」サービスが選択可能になります。
「Mac を探す」サービスがまだグレイ表示の場合は、Mac を Apple Genius または Apple 正規サービスプロバイダにお持ち込みになり、ドライブの修理を受けてください。