Usare AirDrop su Mac
Con AirDrop puoi inviare documenti, foto, video, siti web, posizioni sulla mappa e altro ancora in modalità wireless a un Mac, iPhone, iPad o iPod touch nelle vicinanze.
Condividere contenuti con AirDrop
Apri il file che desideri inviare, quindi fare clic sul nella finestra dell’app. Per i file nel Finder, puoi anche fare clic sul file tenendo premuto il tasto Ctrl, poi scegliere Condividi dal menu di scelta rapida.
Scegli AirDrop dalle opzioni di condivisione elencate.
Scegli la persona destinataria nel pannello AirDrop:
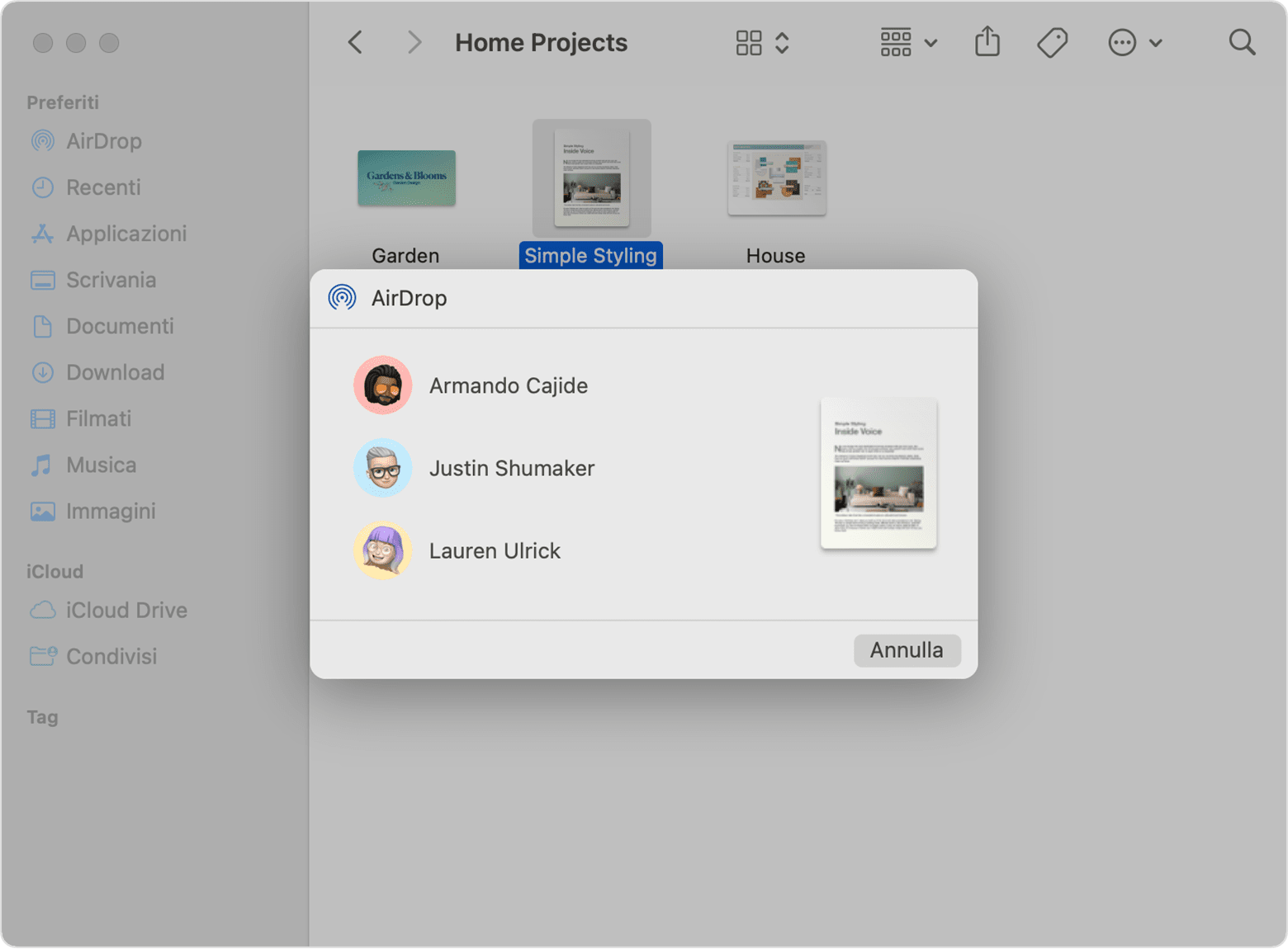
In alternativa, apri una finestra AirDrop e poi trascina i file sulla persona a cui desideri inviarli:
Seleziona AirDrop nella barra laterale di una finestra del Finder oppure scegli Vai > AirDrop dalla barra dei menu.
Nella finestra AirDrop vengono mostrate le persone che usano AirDrop nelle vicinanze. Trascina uno o più documenti, foto o altri file sulla persona destinataria visualizzata nella finestra.
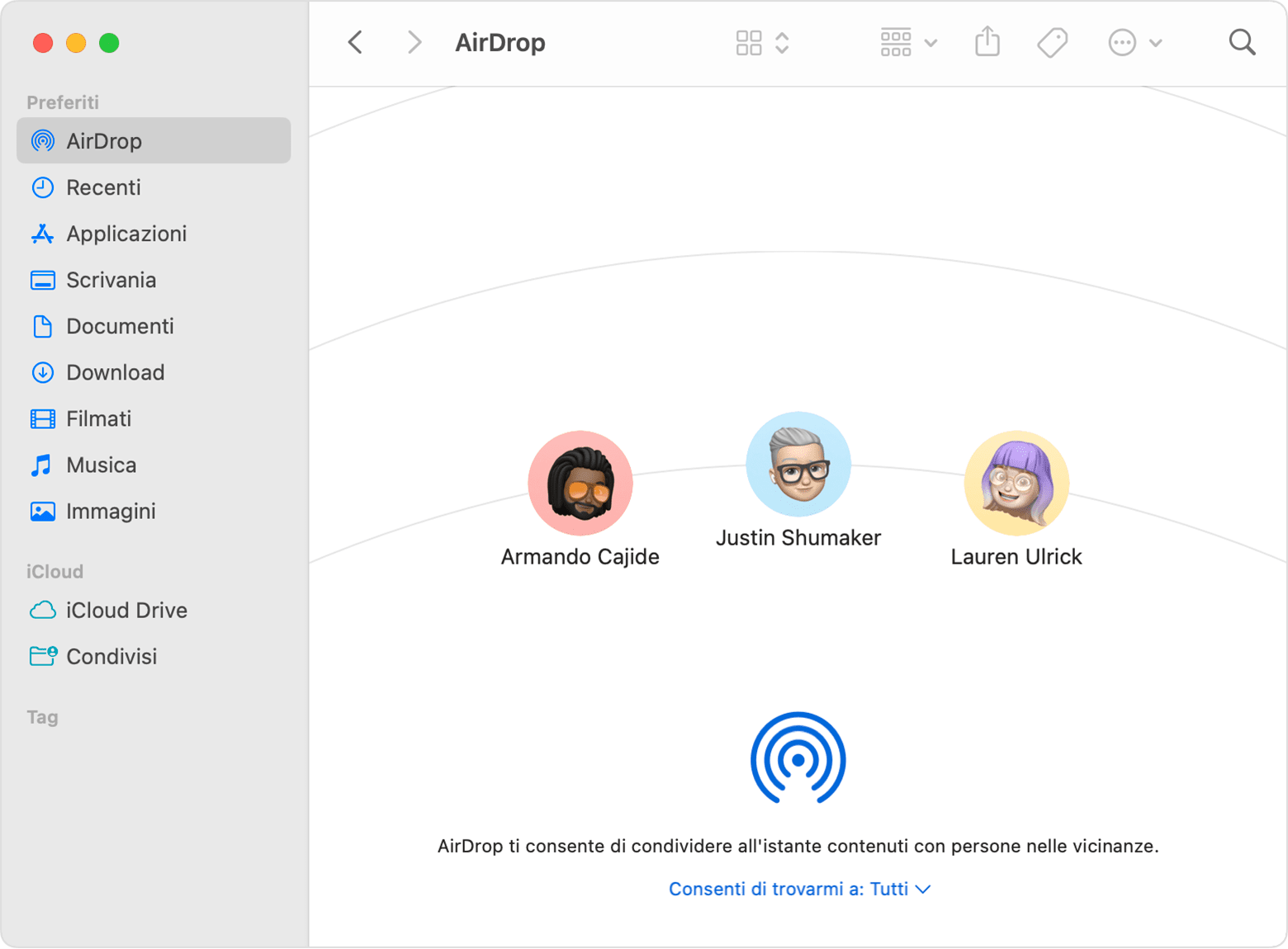
Puoi anche condividere contenuti dal tuo iPhone, iPad o iPod touch.
Ricevere contenuti con AirDrop
Quando qualcuno nelle vicinanze tenta di inviarti un file tramite AirDrop, la relativa richiesta compare come notifica o come messaggio nella finestra AirDrop. Fai clic su Accetta per salvare il file nella cartella Download.
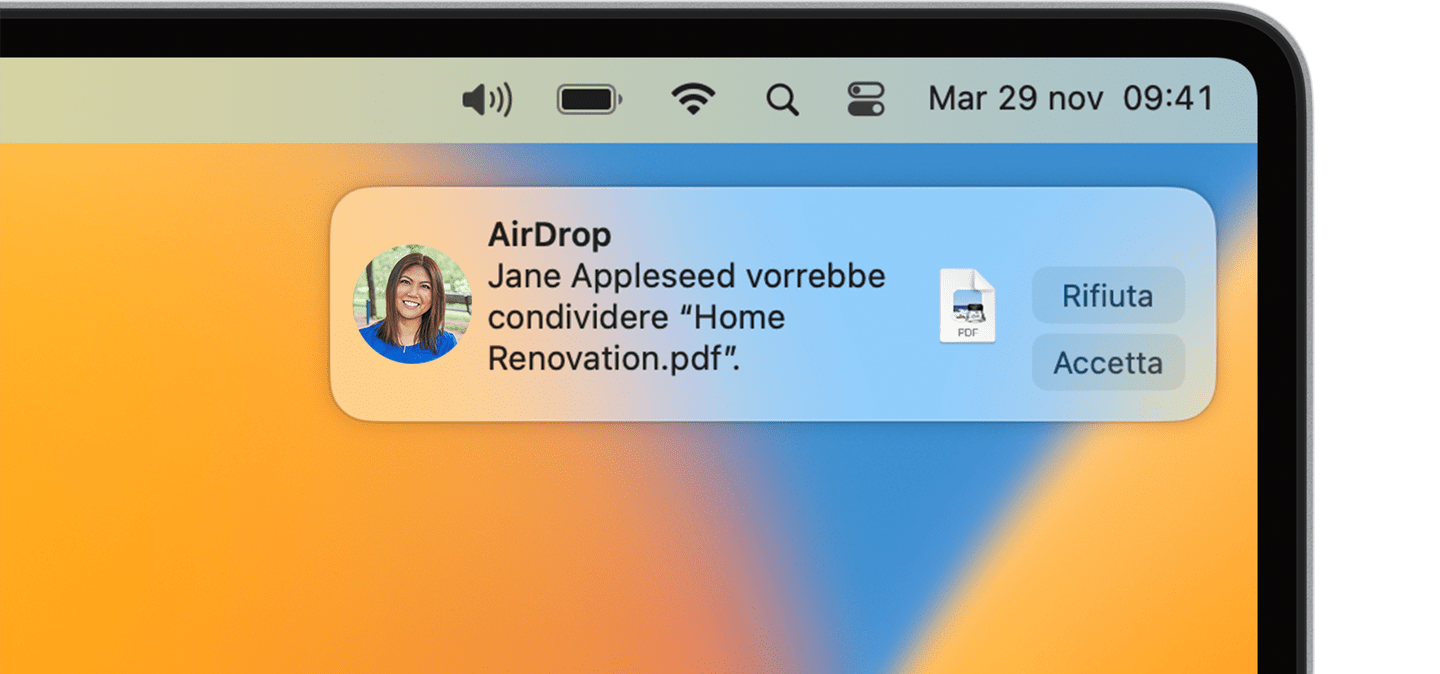
Se non riesci a rilevare l’altro dispositivo in AirDrop
Assicurati che entrambi i dispositivi si trovino a una distanza massima di 9 metri l’uno dall’altro e che abbiano Wi-Fi e Bluetooth attivati.
Scegli Vai > AirDrop dalla barra dei menu nel Finder, poi controlla l’impostazione “Consenti di trovarmi a” nella finestra AirDrop. iPhone, iPad e iPod touch hanno un’impostazione simile. Se è selezionata l’opzione per ricevere da “solo contatti”, entrambi i dispositivi devono essere connessi ad iCloud e l’indirizzo email o il numero di telefono associato all’ID Apple della persona che invia devono essere inclusi nell’app Contatti del dispositivo ricevente.
Installa gli aggiornamenti software più recenti per il tuo Mac e altri dispositivi.
Assicurati che le connessioni in entrata non siano bloccate nelle impostazioni del firewall:
macOS Ventura o versioni successive: scegli menu Apple > Impostazioni di Sistema. Fai clic su Rete nella barra laterale, quindi su Firewall a destra. Fai clic sul pulsante Opzioni e poi assicurati che l’opzione “Impedisci tutte le connessioni in entrata” sia disattivata.
Versioni precedenti di macOS: scegli menu Apple > Preferenze di Sistema, quindi fai clic su Sicurezza e Privacy. Fai clic sul pannello Firewall, e inserisci la tua password di amministratore quando richiesto. Fai clic su Opzioni Firewall e poi assicurati che l’opzione “Impedisci tutte le connessioni in entrata” non sia selezionata.
