Apple ID からお支払い方法を削除する
お支払い方法の削除方法をご案内します。削除できない場合は、おそらく、サブスクリプションの解約、購入アイテムの共有の停止、または未払い残高の支払いが必要です。
お支払い方法を削除する
お支払い方法を削除するお支払い方法を削除できない場合
iCloud+ などのサブスクリプションに登録している場合、未払いの残高がある場合、購入アイテムを共有している場合は、少なくとも 1 つはお支払い方法を登録しておかなければなりません。
サブスクリプションに登録している場合は、iCloud+ や その他の Apple のサブスクリプションを解約できます。サブスクリプション期間が終了したら、お支払い方法を削除してください。
ファミリー共有グループに参加していて、購入アイテムを共有している場合は、グループの管理者がお支払い方法を登録しておく必要があります。自分が管理者になっている場合は、購入アイテムの共有を無効にしてから、お支払い方法を削除してください。
未払いの残高があると、お支払い方法を削除できない場合があります。代わりに、お支払い方法を変更してください。
それでもお支払い方法を削除できない場合は、Apple サポートにお問い合わせください。
iPhone、iPad、Apple Vision Pro でお支払い方法を削除する
設定アプリを開きます。
自分の名前をタップします。
「お支払いと配送先」をタップします。
「編集」をタップし、赤い削除ボタンをタップしてから、「削除」をタップします。
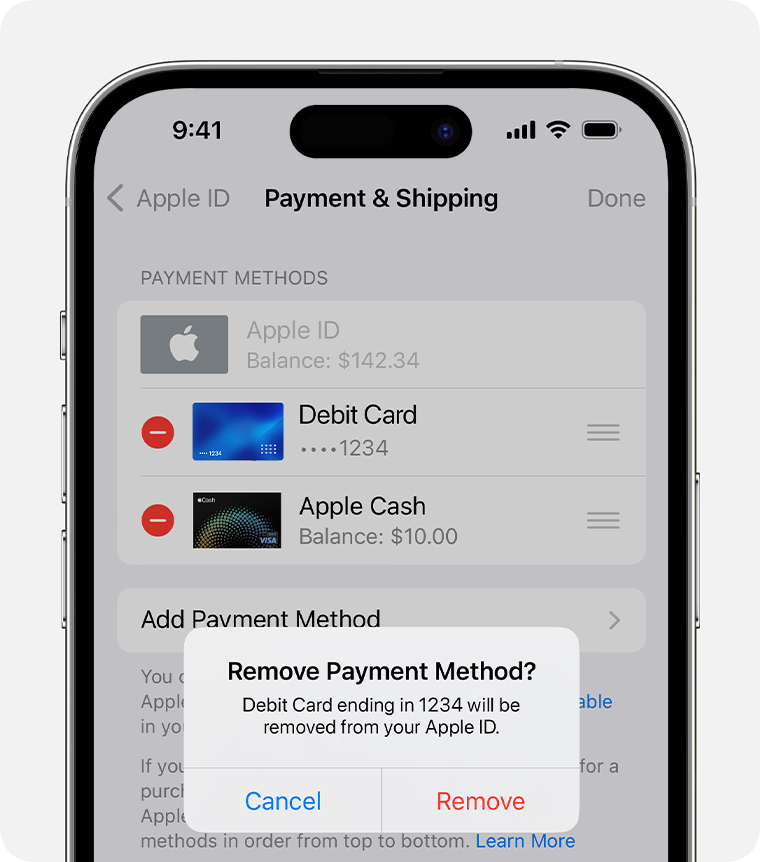
Mac でお支払い方法を削除する
App Store を開きます。
自分のユーザ名または「サインイン」ボタンをクリックします。
「アカウント設定」をクリックします。
「お支払い情報」の横の「お支払い方法を管理」をクリックします
「編集」をクリックし、「お支払い方法を削除」をクリックします。
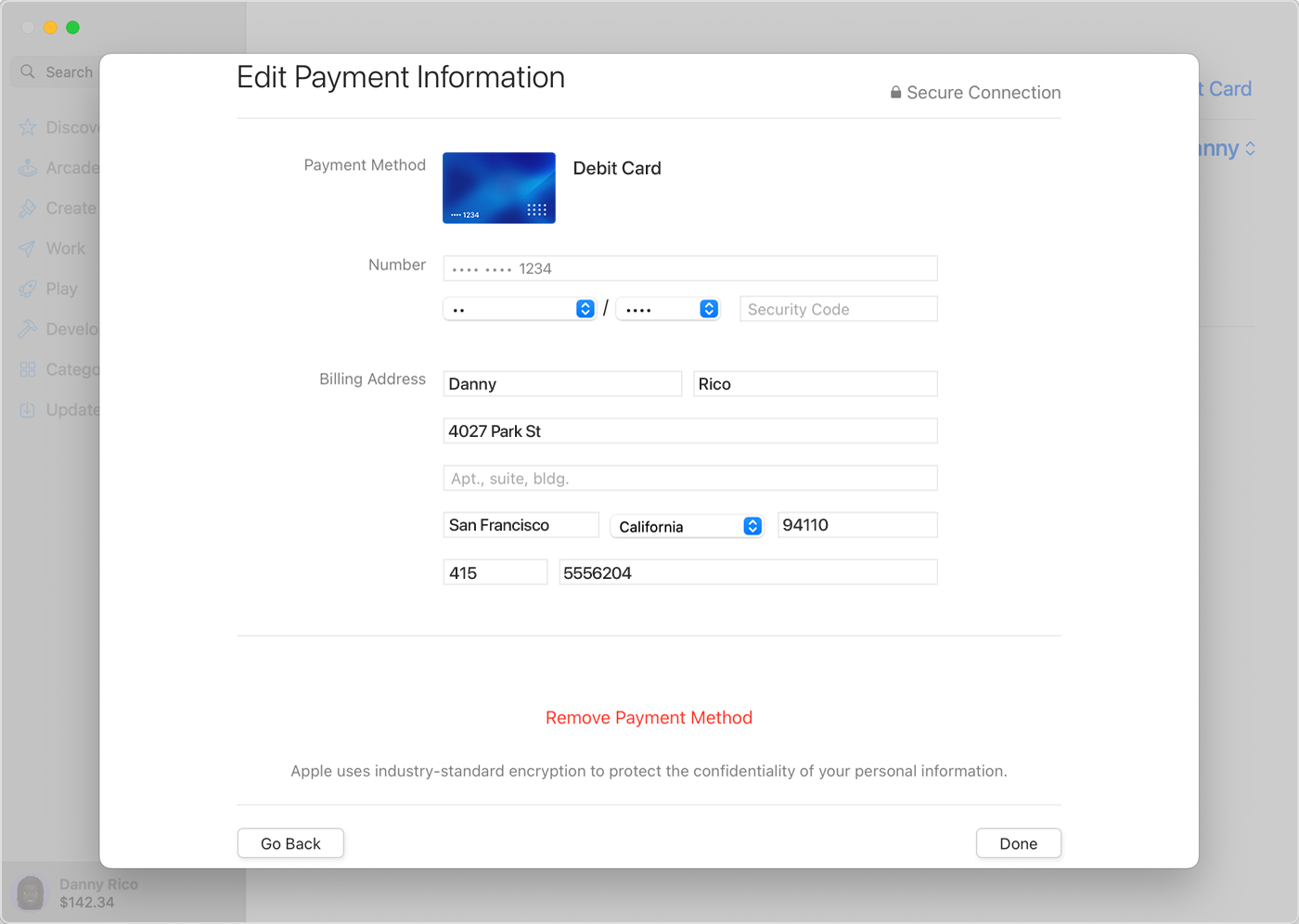
Windows パソコンでお支払い方法を削除する
Windows パソコンで、Apple Music アプリまたは Apple TV アプリを開きます。Windows 用の Apple のアプリを入手する方法については、こちらの記事を参照してください。
サイドバーの下部で自分の名前をクリックし、「マイアカウントを表示」を選択します。場合によっては、先に Apple ID でサインインする必要があります。

「お支払い情報」の横の「お支払い方法を管理」をクリックします
「編集」をクリックし、「お支払い方法を削除」をクリックします。
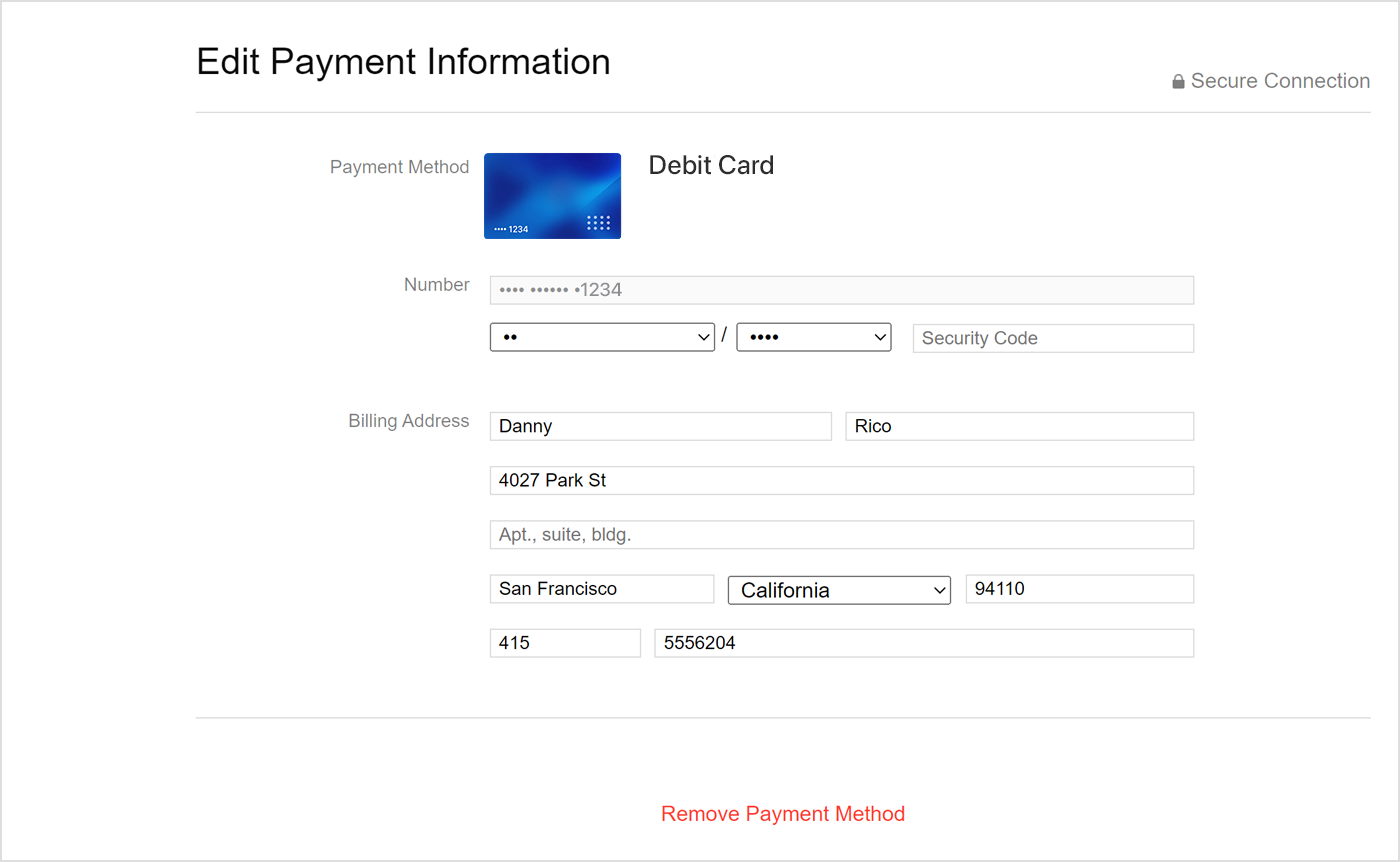
古いバージョンの iTunes for Windows でお支払い方法を削除する
Windows パソコンが Apple Music アプリや Apple TV アプリに対応していない場合は、iTunes を開きます。
iTunes ウインドウの上部にあるメニューバーから「アカウント」を選択し、「マイアカウントを表示」を選択します。
「お支払い方法を管理」を選択します
「編集」を選択します。
「お支払い方法を削除」をクリックします。
お支払い方法をオンラインで削除する
appleid.apple.com にサインインした後で、お支払い方法を削除することもできます。
場合によっては、既存のお支払い方法を削除するために、appleid.apple.com を使って新しいお支払い方法を追加しなければならない場合があります。