Co znamená nastavení důvěryhodnosti na vašem zařízení
Když iPhone, iPad nebo iPod touch poprvé připojíte k počítači nebo jinému zařízení, zobrazí se zpráva s dotazem, jestli danému počítači chcete důvěřovat:
- Důvěryhodné počítače se můžou synchronizovat s vaším zařízením a mají taky přístup k uloženým fotkám, videím, kontaktům a dalšímu obsahu. Tyto počítače zůstávají důvěryhodné tak dlouho, dokud nezměníte, kterým počítačům důvěřujete, nebo dokud zařízení nevymažete.
- V systému iOS 16 a novějším se při zálohování zařízení zobrazí zpráva s upozorněním. Pokud zapnete automatické zálohování, zobrazí se toto upozornění při každém připojení zařízení k počítači.
- Pokud rozhodnete, že počítač není důvěryhodný, nebude mít přístup k obsahu ve vašem zařízení. Upozornění ohledně důvěryhodnosti se zobrazí pokaždé, když zařízení připojíte k tomuto počítači.

Volba, jestli důvěřovat počítači
- Připojte iPhone, iPad nebo iPod touch k počítači nebo jinému zařízení.
- Zadáním kódu, pokud ho máte nastavený, iPhone, iPad nebo iPod touch odemkněte.
- Pokud chcete počítači povolit přístup k informacím ve vašem zařízení, vyberte zařízení ve Finderu a klikněte na Důvěřovat. Pokud používáte iTunes, klikněte na Pokračovat.
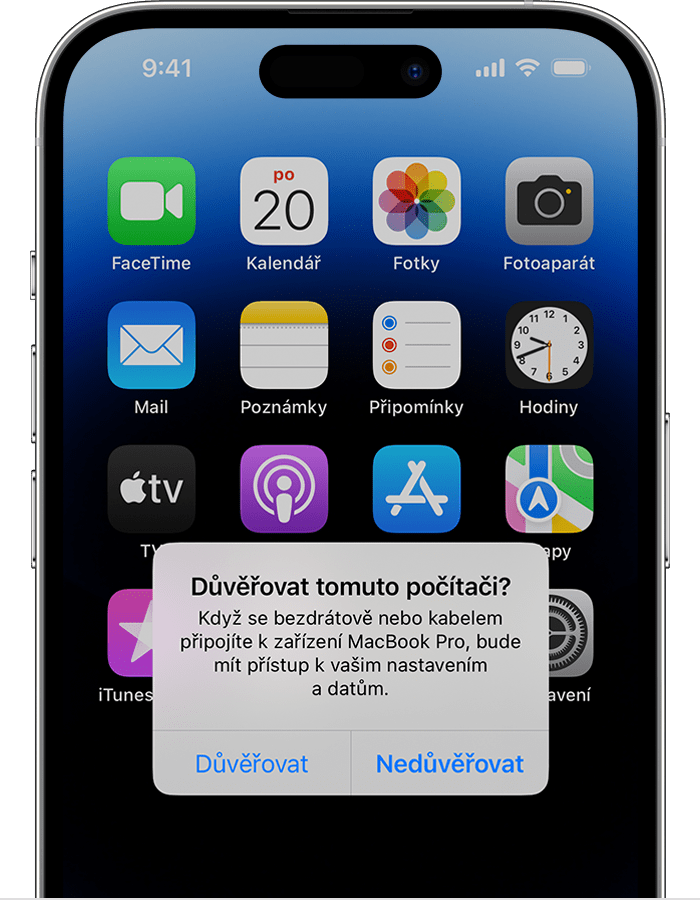
- Na iPhonu, iPadu nebo iPodu touch potvrďte, že chcete počítači nebo jinému zařízení povolit přístup k vašim datům. Pokud počítači nebo jinému připojenému zařízení nechcete důvěřovat, klepněte na zařízení na Nedůvěřovat. Pokud počítači chcete důvěřovat, klepněte na Důvěřovat.

Změna nastavení pro důvěryhodné počítače
Zařízení si počítače, kterým důvěřujete, pamatuje. Pokud nějakému počítači nebo jinému zařízení chcete přestat důvěřovat, obnovte na iPhonu, iPadu nebo iPodu touch nastavení polohy a soukromí.
- Přejděte do Nastavení a klepněte na Obecné.
- Klepněte na Přenést nebo resetovat [zařízení].
- Klepněte na Obnovit a pak na Obnovit polohu a soukromí.
Když teď připojíte zařízení k počítači, kterému jste už jednou důvěřovali, zpráva s upozorněním, jestli mu chcete důvěřovat, se zobrazí znova.

Když potřebujete s upozorněním další pomoc
Pokud klepnete na Důvěřovat nebo Nedůvěřovat, ale počítač odpověď nepřijme, nebo když se zpráva s upozorněním nezobrazí, použijte tento postup. Po každém kroku vyzkoušejte, jestli se problém vyřešil.
- Přesvědčte se, že máte v počítači nejnovější verzi macOS nebo nejnovější verzi iTunes. Pokud jste iTunes pro Windows stáhli z Microsoft Storu, přesvědčte se, že je jako položka při spuštění povolený iTunes Mobile Device Helper.
- Zařízení od počítače odpojte a znova ho připojte.
- Restartujte počítač.
- Restartujte svůj iPhone, iPad nebo iPod touch.
- Resetujte nastavení Poloha a soukromí.
- Resetujte nastavení sítě. Přejděte do Nastavení > Obecné > Přenést nebo resetovat [zařízení] > Resetovat a klepněte na Resetovat nastavení sítě. Tím se resetují informace o dříve použitých Wi-Fi sítích a jejich heslech, nastavení mobilního připojení a nastavení VPN a APN.

Další pomoc
Přečtěte si, co dělat, když váš počítač nerozpozná iPhone nebo iPad.
Pokud stále potřebujete pomoc, kontaktujte podporu Apple.