
從其他 App 啟動捷徑
您可以允許從其他 App 透過「分享」按鈕 ![]() 取用捷徑,以便從另一個 App 執行捷徑來處理內容,不需退出該 App。
取用捷徑,以便從另一個 App 執行捷徑來處理內容,不需退出該 App。
例如,在另一個 App 中點一下「分享」按鈕,便可啟動捷徑來擷取 Safari 網頁中的所有影像、轉換您正在檢視的文字檔,以及編輯「照片」圖庫中的影像。
啟用捷徑來在其他 App 中執行
若要允許從其他 App 中執行捷徑,您必須啟用以顯示在其他 App 的共享工作表(當您按一下「分享」按鈕 ![]() 時顯示的視窗)中。
時顯示的視窗)中。
在「我的捷徑」
 中,點一下捷徑上的
中,點一下捷徑上的  。
。捷徑會在捷徑編輯器中打開。
點一下
 來打開「詳細資訊」,然後開啟「在共享工作表中顯示」。
來打開「詳細資訊」,然後開啟「在共享工作表中顯示」。【提示】若要取用「捷徑使用手冊」,請點一下「捷徑輔助說明」。
接著會顯示一個標示「共享工作表類型」的橫列,視捷徑而定,其後會顯示「任何」或輸入類型的列表。「任何」表示當您在其他 App 中執行捷徑時,捷徑將會接受所有內容類型的輸入。
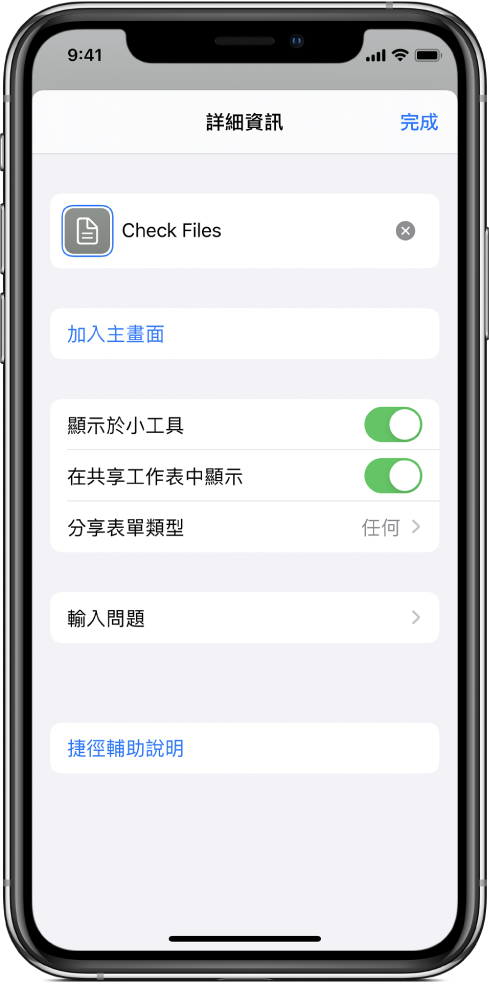
選擇性:若要限制輸入類型,請在「共享工作表類型」橫列中點一下
 ,點選一或多個橫列來移除已接受的內容類型(例如「聯絡人」或「檔案」),然後點一下「詳細資訊」來返回上一個畫面。
,點選一或多個橫列來移除已接受的內容類型(例如「聯絡人」或「檔案」),然後點一下「詳細資訊」來返回上一個畫面。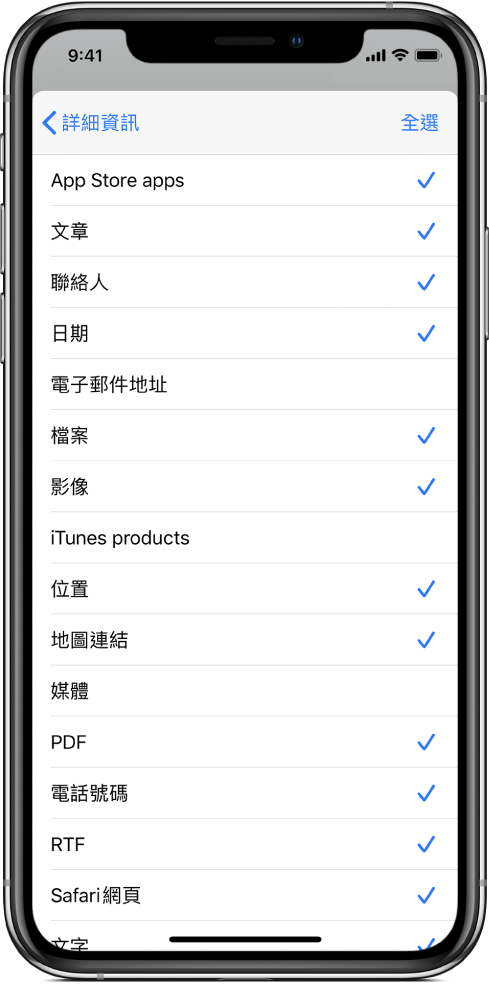
限制捷徑接受的內容類型,可隱藏與 App 無關的捷徑,以簡化 App 中的分享選項。例如,僅接受聯絡人的捷徑不會在「地圖」App 中顯示為分享延伸功能。如需輸入類型及其定義的完整列表,請參閱:瞭解「捷徑」中的共享工作表類型。
點一下「完成」來儲存。
捷徑現在即可在其他 App 中使用。請參閱下一個作業來進一步瞭解如何從其他 App 執行捷徑。
在其他 App 中執行捷徑
當您完成前一個作業時,可以從任何具有「分享」按鈕 ![]() 的任何 App 執行捷徑。
的任何 App 執行捷徑。
在 App 中選取內容。
例如,您可能會選取一段文字或一個影像(視您要執行的捷徑而定)。
點一下
 。
。向下捲動來顯示可用的捷徑。
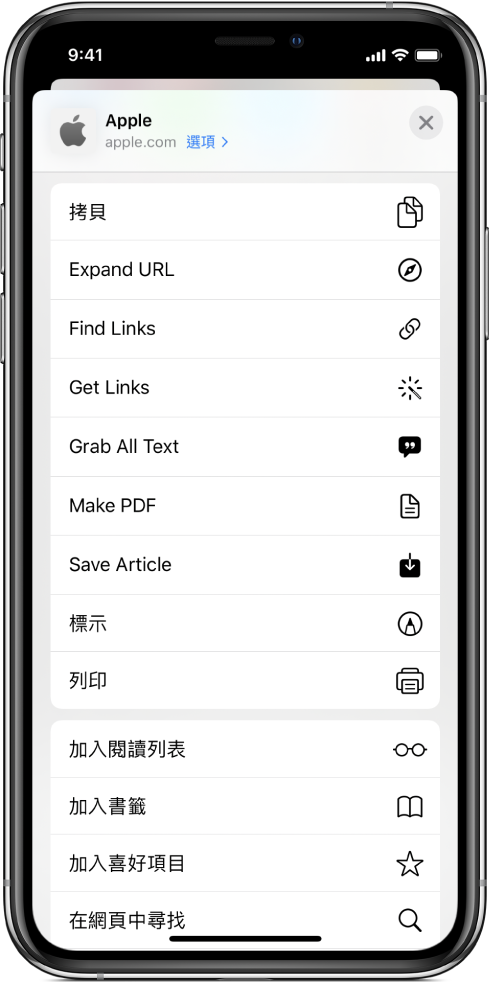
點一下捷徑按鈕。
接著會出現捷徑編輯器,並在捷徑的每個動作執行時顯示進度。
【注意】從共享工作表啟動之捷徑的可用記憶體(RAM)容量有所限制。這表示處理大量資料的捷徑在其他 App 中執行時可能會無預警地結束。若發生此情況,在您的捷徑中放入一個「在 App 中繼續執行捷徑」動作,這樣會打開「捷徑」App 並取得更多可用記憶體。