
在 Mac 上加入或更改提醒事項
為待辦事項、計畫案和你想要追蹤的任何其他項目加入提醒事項。使用子任務來進一步整理列表。你的新提醒事項和更動會在你使用相同帳號設定的所有 Apple 裝置上顯示。
【注意】若使用更新版 iCloud 提醒事項,便可使用本手冊中介紹的所有「提醒事項」功能。若你使用其他提供者的帳號,部分功能會無法使用。
新增提醒事項
將提醒事項加入列表時,日期、位置、標籤和旗標的欄位可供你快速輸入。
Siri:你可以這樣說:
「記得要去拿燈泡」
「把香蕉加入我的購物清單」
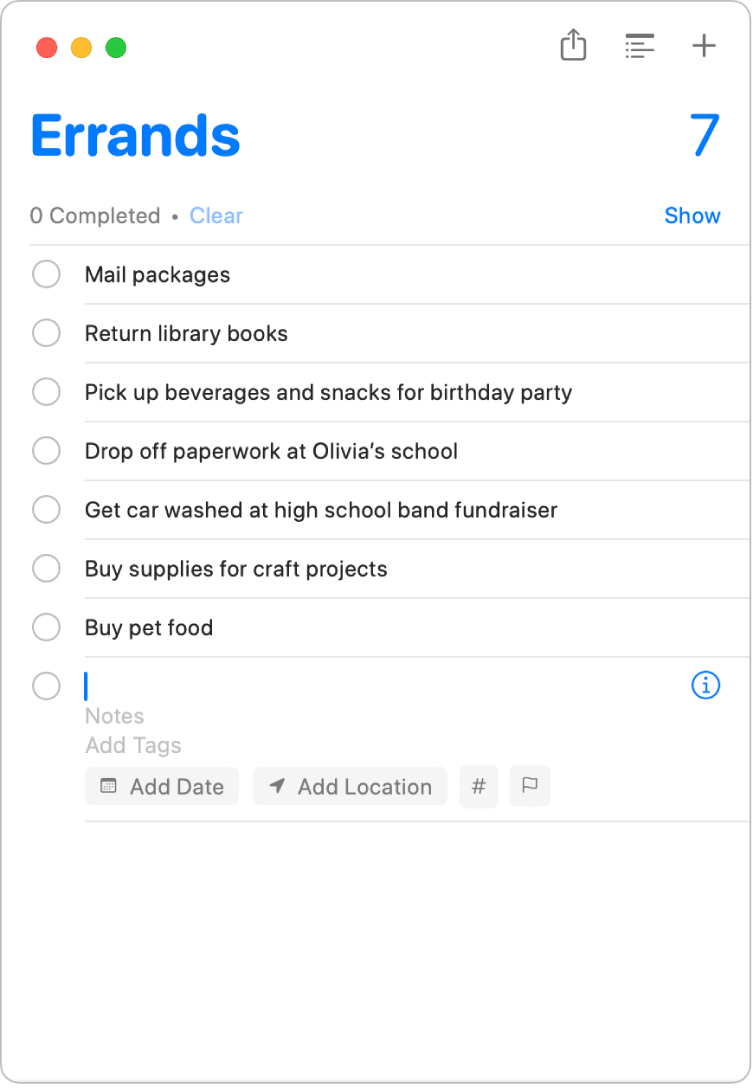
前往 Mac 上的「提醒事項」App
 。
。若你有多個提醒事項列表,請從側邊欄中選取你要在其內加入提醒事項的列表。
如果你沒有看到側邊欄,請選擇「顯示方式」>「顯示側邊欄」。
按一下右上角的
 。
。輸入提醒事項的標題。
若你開啟了「顯示建議」並開始輸入的標題符合之前列表中已完成的提醒事項,系統會顯示建議,按一下建議即可快速再次輸入該項目。若要開啟或關閉「顯示建議」,請參閱:更改「提醒事項」中的設定。
執行下列任一操作:
加入附註:在提醒事項文字下方輸入附註。若要讓附註容易讀取,你可以使用格式化功能,如粗體或斜體文字和項目符號列表。選擇「編輯」>「字體」,或「編輯」>「項目符號和編號方式」。
加入標籤:按一下「加入標籤」欄位,然後選擇標籤。如果你要的標籤不存在,請輸入 # 後面加上文字來製作並套用新標籤。
你也可以按一下
 ,然後選擇現有的標籤或按一下「新增標籤」來製作並套用標籤。請參閱:將標籤加入提醒事項。
,然後選擇現有的標籤或按一下「新增標籤」來製作並套用標籤。請參閱:將標籤加入提醒事項。在指定日期和時間收到提醒:按一下「加入日期」,選擇建議的日期或按一下「自訂」來使用行事曆挑選日期。輸入日期後,可選擇按一下「加入時間」,然後選擇建議的時間。如果沒有輸入時間,該提醒事項便為整日提醒事項。請參閱:在指定日期和時間收到提醒。
在到達或離開某處時收到提醒:按一下「加入位置」,然後選擇建議的位置,或開始輸入位置名稱並從建議項目中選擇。請參閱:為提醒事項加入位置。
為提醒事項加上旗標:按一下「旗標」按鈕。
【提示】若要快速在同一個列表中加入多個提醒事項,請在輸入每個提醒事項後按下 Return 鍵。
使用自然語言加入提醒事項
在提醒事項中使用自然語言來加快製作提醒事項的速度。
前往 Mac 上的「提醒事項」App
 。
。若你有多個提醒事項列表,請在側邊欄中選取你要在其內加入提醒事項的列表。
如果你沒有看到側邊欄,請選擇「顯示方式」>「顯示側邊欄」。
按一下右上角的
 (或使用觸控列)。
(或使用觸控列)。輸入提醒事項,包含你想收到提醒的日期或時間。
例如提醒事項可以為「每星期三下午 5 點帶小寶去上鋼琴課」、「星期五下午 4 點去租 DVD」或是「星期六付帳單」。
按一下建議的日期。
在提醒事項中更改或加入更多詳細資訊
製作提醒事項後,你可以按一下 ![]() 來更改或加入更多詳細資訊。除了日期、時間和位置欄位之外,你可以設定重複提醒事項、傳訊息給某聯絡人時收到提醒,以及在提醒事項中加入 URL 或影像。
來更改或加入更多詳細資訊。除了日期、時間和位置欄位之外,你可以設定重複提醒事項、傳訊息給某聯絡人時收到提醒,以及在提醒事項中加入 URL 或影像。
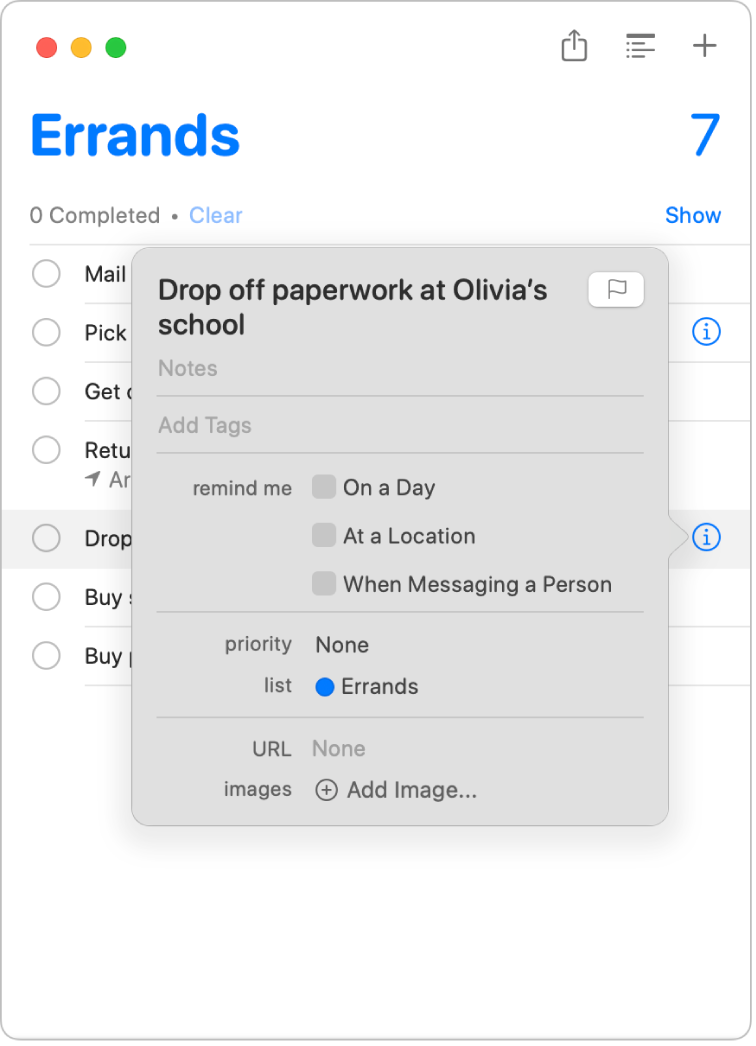
前往 Mac 上的「提醒事項」App
 。
。將指標置於提醒事項上,然後按一下
 。
。你也可以選取提醒事項,然後使用觸控列。
執行下列其中一個動作。
更改提醒事項標題:選取目前的文字,然後輸入新文字。
加入附註:在提醒事項文字下方輸入附註。
加入標籤:按一下「加入標籤」欄位,然後選擇標籤。如果你要的標籤不存在,請輸入 # 後面加上文字來製作並套用新標籤。請參閱:將標籤加入提醒事項。
為提醒事項加上旗標:按一下「旗標」按鈕。
在指定日期和時間收到提醒:選取「指定日期」註記框,按一下日期,然後使用行事曆來挑選日期,或在月、日和年欄位中輸入日期。輸入日期後,選取「指定時間」註記框,然後在時和分欄位中輸入時間,或是不選取此註記框來設為整日提醒事項。
若要依照重複的排程收到提醒,請將指標置於重複欄位上,按一下彈出式選單,然後選擇一個選項。若要設定重複排程的結束日期,請將指標置於結束重複欄位上,按一下彈出式選單,選擇「指定日期」,然後使用行事曆來挑選日期或在月、日、和年欄位中輸入日期。請參閱:在指定日期和時間收到提醒。
在到達或離開某處時收到提醒:選取「指定位置」註記框,按一下「輸入位置」欄位,然後選擇建議的位置,或是輸入位置並選取建議的位置,然後選取「抵達」或「離開」。請參閱:為提醒事項加入位置。
與某人傳訊時收到提醒:選取「當與某人傳訊時」註記框,按一下「加入聯絡人」,然後選擇一個聯絡人。
更改重要性:將指標置於重要性欄位上,按一下彈出式選單,然後選擇一個選項。提醒事項列表中會顯示驚嘆號來表示重要性:一個表示低重要性、兩個表示中重要性,而三個表示高重要性。
更改列表:將指標置於列表欄位上,按一下彈出式選單,然後選擇一個列表。
加入 URL:按一下 URL 欄位,然後輸入網址。
加入影像:按一下「加入影像」,選擇「照片」,選取一張或多張影像,然後將影像拖移到提醒事項中。若你的 iPhone 或 iPad 在附近,你可以選擇拍照、掃描文件或加入塗鴉。
【提示】若要為你常造訪的地址建立位置的提醒事項—如公司或住家—請在「聯絡人」將地址新增至你的名片。然後在設定位置提醒事項時,建議位置列表會包含你名片中的地址。