修改此控制項目會使頁面自動更新

在 Mac 上的「提醒事項」中製作採買清單
在 Mac 上,使用「提醒事項」App 來自動製作依照類別整理的採買清單。
【注意】部分語言不支援自動分類雜貨列表。
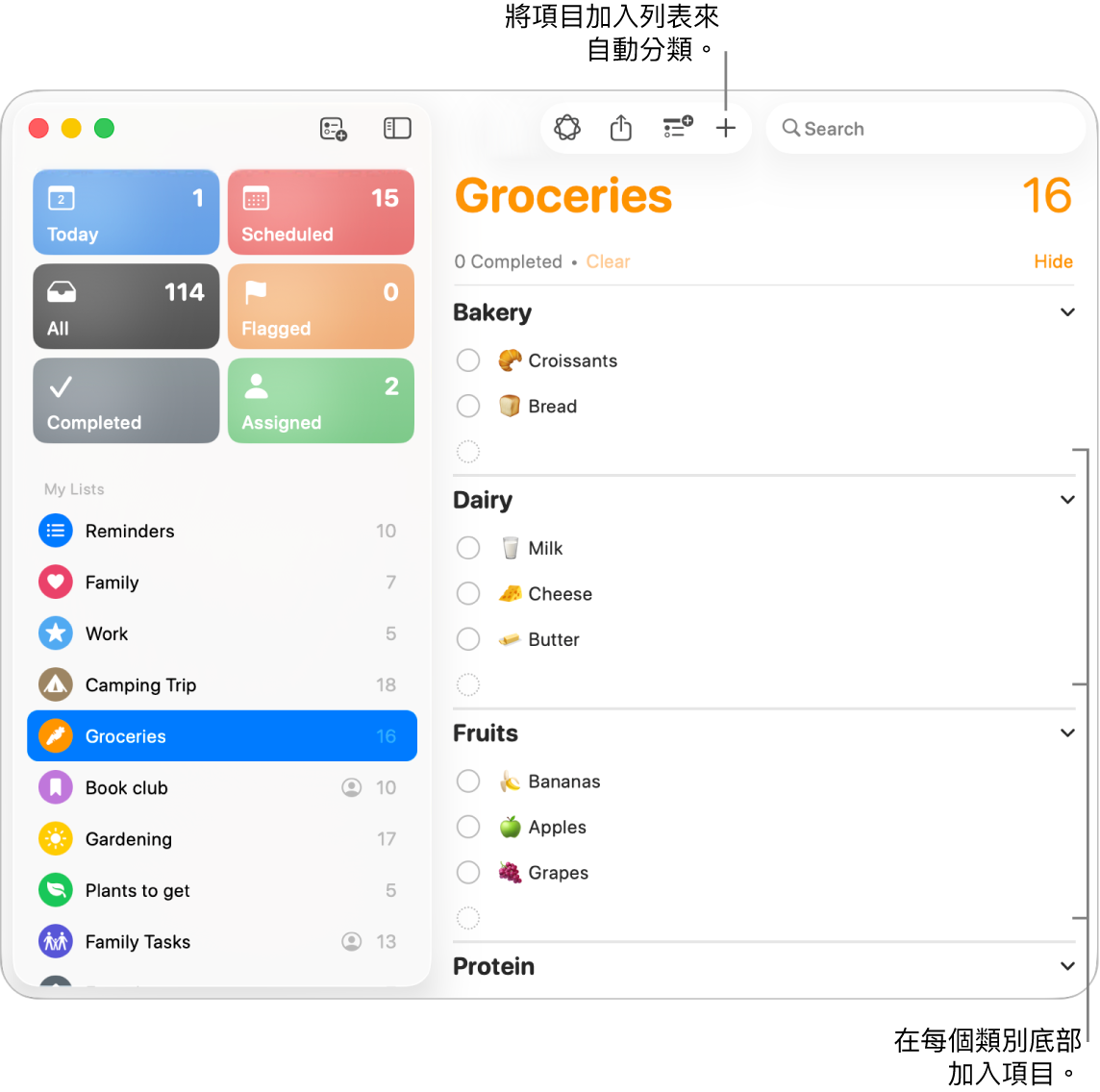
【注意】若使用更新版 iCloud 提醒事項,便可使用本手冊中介紹的所有「提醒事項」功能。若你使用其他提供者的帳號,部分功能會無法使用。
加入採買清單
【提示】若你是「家人共享」群組的組織者,你可以在製作「家庭採買清單」來自動與「家人共享」群組的成員共享。請參閱:製作家庭採買清單。
前往 Mac 上的「提醒事項」App
 。
。按一下側邊欄最上方的
 。
。如果你沒有看到側邊欄,請選擇「顯示方式」>「顯示側邊欄」。
輸入列表的名稱。
按一下色樣來選擇列表的顏色。
執行下列其中一項操作來選擇列表圖像:
使用表情符號:按一下
 ,然後選擇表情符號。
,然後選擇表情符號。使用「提醒事項」圖像:按一下
 ,然後選擇圖像。
,然後選擇圖像。
按一下「列表類型」彈出式選單,然後選擇「雜貨」。
按一下「好」。
製作家庭採買清單
將項目加入採買清單
前往 Mac 上的「提醒事項」App
 。
。在側邊欄中選取採買清單列表。
如果你沒有看到側邊欄,請選擇「顯示方式」>「顯示側邊欄」。
執行下列任一操作:
將第一個項目加入列表:按一下右上角搜尋欄旁的
 ,輸入項目,然後按下 Return 鍵。
,輸入項目,然後按下 Return 鍵。將項目加入已在列表上的類別:在類別底部輸入項目,然後按下 Return 鍵。
加入項目並讓項目自動分類:在列表底部輸入項目,然後按下 Return 鍵。
將雜貨項目移到其他類別
前往 Mac 上的「提醒事項」App
 。
。在側邊欄中選取採買清單列表。
如果你沒有看到側邊欄,請選擇「顯示方式」>「顯示側邊欄」。
在列表中選取一個或多個項目。
請執行下列其中一項操作:
將所選項目拖到另一個類別。
選擇「檔案」>「移到段落」,然後選擇你要將項目移入的現有類別。你也可以選擇「無」來將項目移到列表底部的未分類段落,或選擇「建議」來查看尚未在列表中使用的類別。