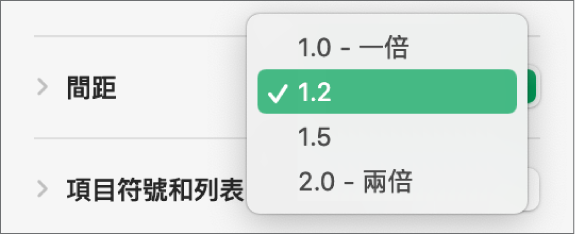Numbers
Mac 版 Numbers 使用手冊

在 Mac 上的 Numbers 中調整行距
你可以調整文字行的間距,並更改段落前後的間距。你也可以加入斷行以強制文字進入下一行。
設定行距
使用自訂行距
在你的 Mac 上前往 Numbers App
 。
。打開試算表,然後選取文字,或按一下含有你要更改之文字的文字框或形狀。
你無法為表格輸入格中的文字調整行距。
在「格式」
 側邊欄中,請按一下「文字」標籤頁,然後按一下側邊欄靠近最上方的「樣式」按鈕。
側邊欄中,請按一下「文字」標籤頁,然後按一下側邊欄靠近最上方的「樣式」按鈕。按一下「間距」旁邊的顯示箭頭(以打開它),按一下「間距」下方的彈出式選單,然後選擇一個選項:
行:介於上升字元(部分字母延伸至行的最上方)和下降字元(部分字母延伸至行的下方)的間距會維持相同。行距會依字體大小等比例設定。
最小行距:各行之間的距離維持固定(但若文字變大,各行不重疊)。從一行到下一行的距離不會小於你設定的值,但對於大型字體可能會較大以避免重疊文字行。
固定行距:此值會設定文字基線間的精確距離,其可能會造成某種程度的重疊。
間隔行距:你設定的值會增加兩行的間距,而非增加行的高度。相對來說,兩倍間距會加倍每一行的高度。
若要為你所選的選項設定間距,請按一下彈出式選單右方的箭頭。
設定段落間距
你可以控制一或多個段落前顯示的間距。
在你的 Mac 上前往 Numbers App
 。
。打開試算表,然後按一下以將插入點放置在你想調整的段落中,或拖移以選取多個段落。
在「格式」
 側邊欄中,請按一下「文字」標籤頁,然後按一下側邊欄靠近最上方的「樣式」按鈕。
側邊欄中,請按一下「文字」標籤頁,然後按一下側邊欄靠近最上方的「樣式」按鈕。按一下「間距」旁邊的顯示箭頭,然後按一下「段落前」和「段落後」的箭頭。
強制讓文字進入下一行
在你的 Mac 上前往 Numbers App
 。
。打開試算表,然後按一下你想要斷行的文字位置。
選擇「插入」>「斷行標記」(從螢幕最上方的「插入」選單)。
感謝您的寶貴意見。