Mac 版 Numbers 使用手冊

在 Mac 上的 Numbers 中編輯影像
在試算表中加入照片或圖形後,你可以進行裁切、移除不需要的部分,以及調整其背景和曝光度。
遮罩(裁切)照片
你可以隱藏影像中不想要的部分而無需修改影像檔案。
在你的 Mac 上前往 Numbers App
 。
。打開包含影像的試算表,然後按兩下影像。
會顯示遮罩控制項目。預設遮罩與你的影像相同大小。
【提示】若要在配備力度觸控板的 Mac 上顯示遮罩控制項目,請用力長按影像(在觸控式軌跡板用力按下,直到感覺到較為深沉的點按)。
使用控制項目只框選你要讓影像可見的部分。
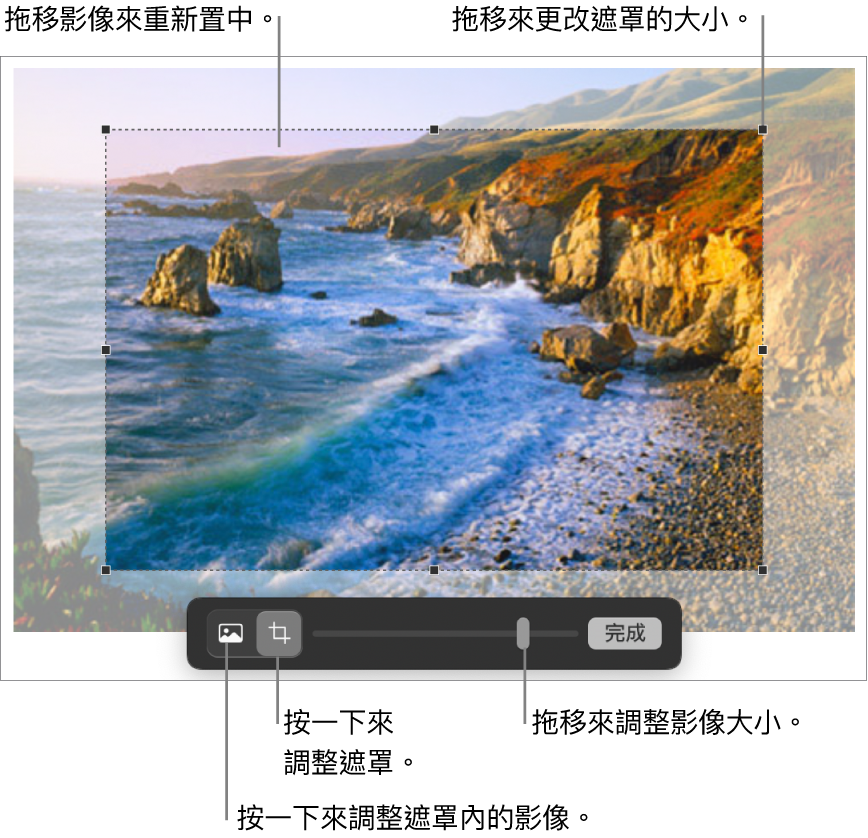
按一下「完成」。
若要以形狀遮罩裁切影像,請按一下影像來選取它,選擇「格式」>「影像」>「以形狀進行遮罩裁切」,然後選一種形狀。拖移形狀上的控點以調整其方向。
你也可以使用你自己的繪製形狀來遮罩影像。在你按一下繪圖和影像時按住 Shift 鍵,選取「格式」>「影像」>「以所選範圍進行遮罩」,然後拖移繪圖上的控點來調整其尺寸。
從照片移除背景和其他元素
你可以使用移除背景工具從影像中移除背景或顏色。
在你的 Mac 上前往 Numbers App
 。
。打開包含影像的試算表,然後按一下影像來選取它。
在「格式」
 側邊欄中,請按一下「影像」標籤頁,然後按一下「移除背景」。
側邊欄中,請按一下「影像」標籤頁,然後按一下「移除背景」。如果可以,背景會自動移除。
請執行下列任一操作:
移除另一顏色:慢慢拖過該顏色。
拖移時,所選遮罩範圍會擴充來納入顏色相似的區域。
移除影像中任何地方的顏色例項:請按住 Option 鍵並拖過該顏色。
將顏色加回到影像中:在沒有顏色的區域上按住 Shift 鍵並拖移。
還原所有更動:按一下控制項目中的「重置」按鈕。
按一下「完成」。
調整曝光度、飽合度和其他影像設定
在你的 Mac 上前往 Numbers App
 。
。打開包含影像的試算表,然後按一下影像來選取它。
按一下「格式」
 側邊欄中的「影像」標籤頁。
側邊欄中的「影像」標籤頁。使用控制項目來進行調整:
曝光:更改影像的整體亮度或暗度。
飽和度:更改影像中顏色的飽和度。拖移至右側使顏色更飽和或更鮮明。
增強:跨直方圖平均展開紅、綠和藍色調來自動調整影像。
若要查看影像的直方圖並調整更進階的功能(例如對比度、亮處、陰影、銳利度、抑制雜訊、色溫及色調),請按一下
 。
。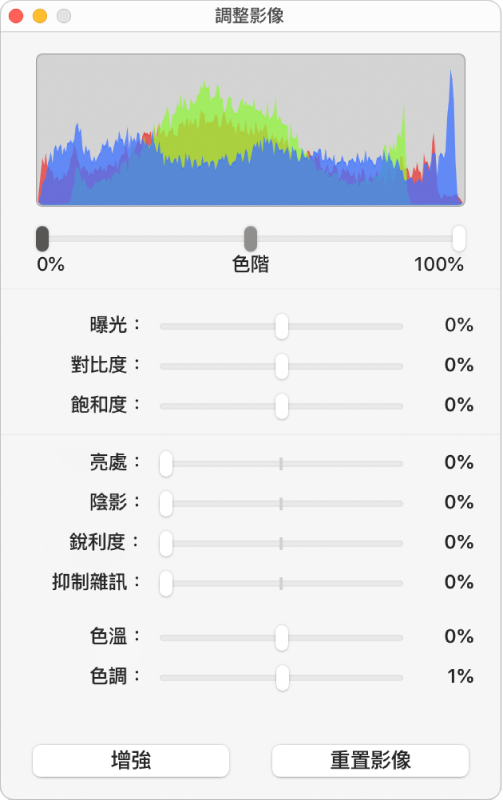
你可以在獨立視窗中打開「影像調整器」控制項目,可讓你隨處拖移。選擇「顯示方式」>「顯示影像調整器」(從螢幕最上方的「顯示方式」選單)。
若要還原影像的原始設定,請按一下「重置」,或按一下「影像調整器」視窗中的「重置影像」。
若要同時編輯多個影像,請按住 Shift 鍵並按一下影像。
【提示】你也可以將這些按鈕加入工具列中:「影像調整器」、「移除背景」、「立即 Alpha」和「遮罩」。