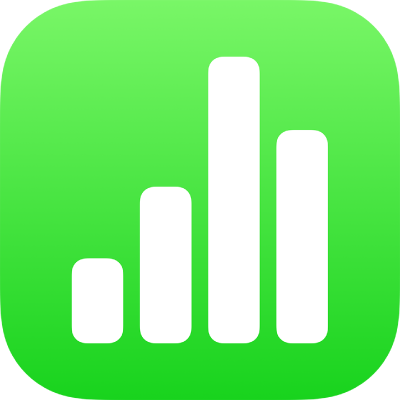
iPhone 上 Numbers 的鍵盤快速鍵
若你的 iPhone 或 iPad 已連接外接鍵盤,你可以使用鍵盤快速鍵在 Numbers 中快速完成許多工作。若要使用鍵盤快速鍵,請同時按下快速鍵中的所有按鍵。
你可以按住外接鍵盤上的 Command 鍵 ![]() 來顯示工作表上所選項目(像是文字或表格)的快速鍵列表。
來顯示工作表上所選項目(像是文字或表格)的快速鍵列表。
一般
動作 | 快速鍵 |
|---|---|
打開試算表管理器 | Command + O |
新增工作表 | Shift + Command + N |
切換到上一張工作表 | Shift + Command + 左大括號({) |
切換到下一張工作表 | Shift + Command + 右大括號(}) |
拷貝 | Command + C |
貼上 | Command + V |
貼上並符合目標文字的樣式 | Option + Shift + Command + V |
還原 | Command + Z |
重做 | Shift + Command + Z |
加入註解 | Shift + Command + K |
儲存註解 | Command + Return |
跳至試算表中的所選範圍 | Command + J |
編輯文字、形狀、表格和圖表
動作 | 快速鍵 |
|---|---|
編輯輸入格 | Option + Return |
增加文字大小 | Command + 加號(+) |
減少文字大小 | Command + 減號(-) |
將粗體套用至所選文字 | Command + B |
將斜體套用至所選文字 | Command + I |
將底線套用至所選文字 | Command + U |
讓文字成為上標字 | Control + Command + 加號(+) |
讓文字成為下標字 | Control + Command + 減號(-) |
將文字變成連結 | Command + K |
減少文字區塊或列表項目的縮排層級 | Command + 左括號([) |
增加文字區塊或列表項目的縮排層級 | Command + 右括號(]) |
拷貝段落或物件樣式 | Option + Command + C |
貼上段落或物件樣式 | Option + Command + V |
在編輯輸入格中的文字時插入分段標記 | Option + Return |
在文字或公式中插入定位點 | Option + Tab |
指定所選輸入格參照的絕對和相對屬性 | 按下 Command + K 或 Shift + Command + K 來在選項之間向前或向後移動 |
打開「圖表資料編輯器」 | Shift + Command + D |
插入方程式 | Option + Command + E |
插入目前時間 | Control + Shift + Command + T |
插入目前日期 | Control + Shift + Command + D |
開啟或關閉「過濾」 | Shift + Command + F |
套用排序規則 | Shift + Command + R |
刪除所選的橫列 | Option + Command + Delete |
刪除所選的直欄 | Control + Command + Delete |
選取表格名稱 | Shift + Tab |
在表格中貼上公式結果 | Shift + Command + V |
加入或移除頂端表格邊線 | Control + Option + Command + 向上鍵 |
加入或移除底部表格邊線 | Control + Option + Command + 向下鍵 |
加入或移除右側表格邊線 | Control + Option + Command + 向右鍵 |
加入或移除左側表格邊線 | Control + Option + Command + 向左鍵 |
開啟自動填寫模式 | Command + 反斜線(\) |
從前方直欄自動填寫 | Control + Command + 反斜線(\) |
從上方橫列自動填寫 | Option + Command + 反斜線(\) |
前往下一個表單記錄 | Command + ] |
前往上一個表單記錄 | Command + [ |
操控文字、形狀、表格和圖表
動作 | 快速鍵 |
|---|---|
群組所選物件 | Option + Command + G |
解散群組所選物件 | Option + Shift + Command + G |
鎖定所選物件 | Command + L |
解鎖所選物件 | Option + Command + L |
複製所選物件 | Command + D 或 Option + 拖移 按住 Option 和方向鍵,然後拖移 |
以一點為單位移動所選物件 | 按下方向鍵 |
以十點為單位移動所選物件 | 按住 Shift 鍵並按下方向鍵 |
將所選物件移至最後 | Shift + Command + B |
將所選物件移至最前 | Shift + Command + F |
往後移動所選物件 | Option + Shift + Command + B |
往前移動所選物件 | Option + Shift + Command + F |
在表格中,將橫列加入所選輸入格的上方 | Option + 向上鍵 |
在表格中,將橫列加入所選輸入格的下方 | Option + 向下鍵 |
在表格中,將直欄加入所選輸入格的右側 | Option + 向右鍵 |
在表格中,將直欄加入所選輸入格的左側 | Option + 向左鍵 |
選取表格名稱 | Shift + Tab |
選取所選表格中的第一個輸入格 | Option + Return |
收合選取的類別群組 | Command + 8 |
展開選取的類別群組 | Command + 9 |
選取目前橫列中第一個填入的輸入格 | Option + Command + 向左鍵 |
選取目前橫列中最後一個填入的輸入格 | Option + Command + 向右鍵 |
選取目前直欄中第一個填入的輸入格 | Option + Command + 向上鍵 |
選取目前直欄中最後一個填入的輸入格 | Option + Command + 向下鍵 |
在表格中,將目前所選範圍展開以包含目前橫列中第一個填入的輸入格 | Option + Shift + Command + 向左鍵 |
在表格中,將目前所選範圍展開以包含目前橫列中最後一個填入的輸入格 | Option + Shift + Command + 向右鍵 |
在表格中,將目前所選範圍展開以包含目前直欄中第一個填入的輸入格 | Option + Shift + Command + 向上鍵 |
在表格中,將目前所選範圍展開以包含目前直欄中最後一個填入的輸入格 | Option + Shift + Command + 向下鍵 |
在表格中合併所選輸入格 | Control + Command + M |
在表格中取消合併所選輸入格 | Control + Shift + Command + M |
在閱讀顯示方式中導覽
動作 | 快速鍵 |
|---|---|
稍微向上或向下移動目前工作表 | 向上或向下鍵 |
跳下目前工作表 | 空格 |
前往下一個工作表或上一個工作表 | Shift + Command + ] 或 Shift + Command + [ |
移動到試算表的開始或結束位置 | Command + 向上鍵或 Command + 向下鍵 |
移動到工作表的左側或右側 | Command + 向左鍵或 Command + 向右鍵 |