
在 iCloud 版 Numbers 中新增或編輯類別
您可以使用類別整理表格中的資料。舉例來說,如果您有一份用來追蹤衣服銷售量的試算表,您可以建立一個類別,將銷售量根據月份用群組分類。
有兩種建立類別的方式:選擇待分組資料的來源欄,或手動選取要分組的橫列。當表格已包含您要分組的資料時,最好的方式是選擇來源欄。當您要分組的資料不在表格當中,則手動選取橫列能發揮最佳效果。舉例來說,在以下表格中,如果您要將正職與兼職銷售人員的資料分組(目前表格並未追蹤此資料),您可以在每個群組手動新增適當橫列。
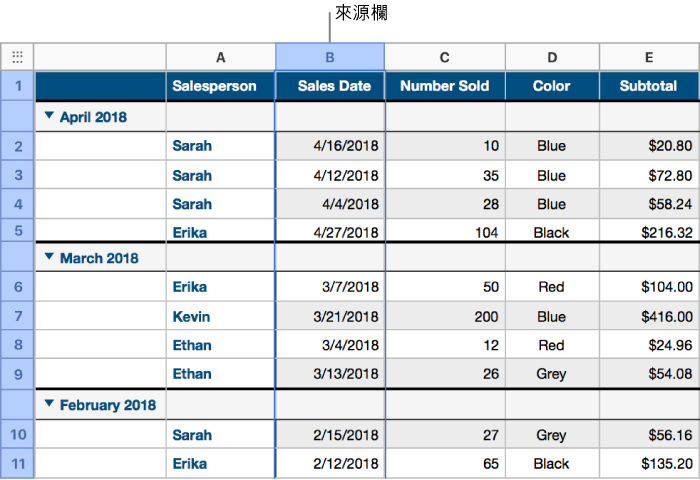
一份表格可以有一個主要類別和最多四個子類別。您也可以變更層級、重新命名或刪除類別等。
使用來源欄建立類別
透過選取來源欄建立類別時,iCloud 版 Numbers 會自動將來源欄共享相同值的資料整理為群組。
選取您要使用建立類別的直欄。
將指標移動至直欄的字母上,按一下顯示的箭頭,再選擇「為直欄名稱新增類別」。
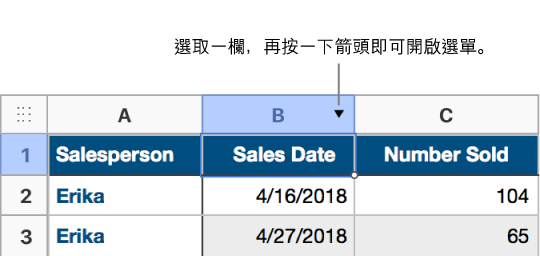
表格中的橫列會自動組成在來源欄中共享相同值的群組。
若要新增子類別,請選取表格中的另一直欄,在表格的邊界按一下向下箭頭,然後選擇「為直欄名稱新增類別」。
這個動作將重新整理表格,以顯示主要類別下方的子類別。
您也可以使用側邊欄中的控制項目建立類別。在工具列按一下「整理」按鈕
 ,接著在側邊欄頂端按一下「類別」,然後再按一下「新增類別」彈出式選單,並選擇一個直欄。
,接著在側邊欄頂端按一下「類別」,然後再按一下「新增類別」彈出式選單,並選擇一個直欄。
您可在已分類的表格中輸入文字和數字,做法如同標準表格。表格會根據資料的變化自動重新整理。
透過選取橫列建立類別
如果要新增的類別沒有來源欄資料,您可選取要群組的橫列,手動建立類別。例如:在列出您有興趣的學院表格中,包含州、學費和路程的直欄,或許您想依照有意造訪的學院來整理表格。您可直接選取各學院的橫列,新增至群組。
選取您要群組的橫列。
將指標移動至所選橫列編號,按一下顯示的箭頭後,選取「為所選橫列建立群組」。
如果表格沒有其他類別,表格結尾將新增「類別 1」的來源欄。橫列整理成兩個群組「群組 1」和「群組 2」,分別為選取的資料,和未選取的資料。
如果表格已分類,新群組的名稱即為現有的來源欄名稱(而非建立新的類別)。
更改類別的層級
若您的表格包含子類別,您可以在層級中向上或向下移動類別以重新整理資料。舉例來說,若您有一個表格是將T 恤銷售資料依序以銷售日期和銷售業務分類,您可以重新整理,改成依序以銷售業務和銷售日期分類。
選取您想要移動群組的摘要列(包含群組名稱的橫列)。
將指標移動至橫列的邊界(橫列中第一個直欄的左邊),按一下出現的箭頭,接著選擇「升級」,將類別在層級中向上移動,或「降級」,將其向下移動。
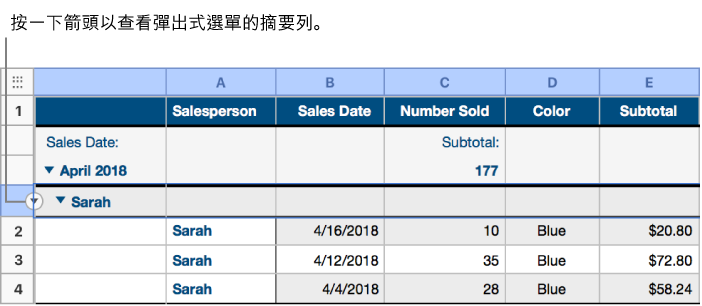
隱藏或顯示來源欄
重新命名類別
在類別的來源欄中,選取直欄標頭文字,輸入新名稱,然後按下 Return 鍵。
【注意】無法編輯摘要列中顯示於群組名稱上方的類別標籤。