
在 Mac 上的「郵件」中加入電子郵件地址
您可傳送郵件給一或多人,或傳至群組電子郵件地址,並且顯示或隱藏收件人的電子郵件地址。若您有多個電子郵件地址,您可以選擇用來傳送郵件和接收回覆的地址。
傳送至個別電子郵件地址
在 Mac 上的「郵件」App ![]() 中執行下列任一操作:
中執行下列任一操作:
在郵件的地址欄位(例如「收件人」或「副本」)中輸入姓名或電子郵件地址。
當您輸入時,「郵件」會顯示您先前在「郵件」中使用過的地址,或是在「聯絡人」App 中找到的地址。若您連接到網路伺服器,例如公司或學校,其也會顯示在伺服器上找到的地址。
按一下地址欄位,然後按一下顯示的「加入」按鈕
 。按一下列表中的聯絡人,然後按一下電子郵件地址。
。按一下列表中的聯絡人,然後按一下電子郵件地址。
傳送至群組電子郵件地址
若您在「聯絡人」App 中使用群組,例如讀書會或自行車團隊,您可以傳送郵件給群組。
在 Mac 上的「郵件」App
 中,選擇「郵件」>「偏好設定⋯」,按一下「編寫郵件」,然後取消勾選「傳送至群組時,顯示所有成員的電子郵件地址」。
中,選擇「郵件」>「偏好設定⋯」,按一下「編寫郵件」,然後取消勾選「傳送至群組時,顯示所有成員的電子郵件地址」。在郵件的地址欄位(例如「收件人」或「副本」)中輸入群組名稱。
若您決定要使用個別聯絡人而非群組(也許是因為您想忽略其中幾個聯絡人),請按一下群組名稱旁的箭頭,然後選擇「展開群組」。
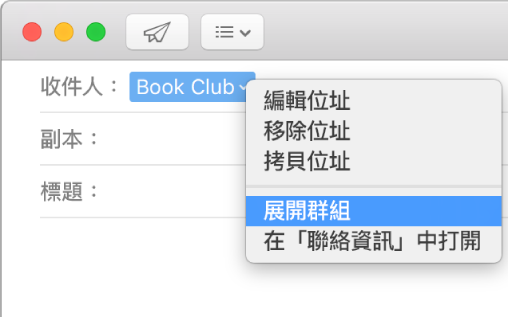
【提示】如果群組中的人員有多個電子郵件地址,當您寄送電子郵件給群組時,您可以選擇總是使用哪個地址。請參閱:更改群組中的聯絡人地址。
使用「密件副本」來隱藏電子郵件地址
您可在傳送郵件時讓收件人在「收件人」欄位中看到「不顯示的收件人」,而非其他每位收件人的電子郵件地址,藉此協助保護收件人的隱私。
在 Mac 上的「郵件」App
 中,請確定「密件副本」(Bcc)欄位顯示於郵件視窗。
中,請確定「密件副本」(Bcc)欄位顯示於郵件視窗。如果您沒有看到該欄位,請在郵件視窗的工具列中按一下「標題欄位」按鈕
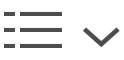 ,然後選擇「密件副本地址欄位」。
,然後選擇「密件副本地址欄位」。在「密件副本」欄位中輸入收件人的地址。
「收件人」欄位可以留空。
設定您的「寄件人」電子郵件地址
設定您的「回覆給」電子郵件地址
您可以指定用來接收對於您郵件的回覆信件的地址。
在 Mac 上的「郵件」App
 中,按一下郵件視窗工具列內的「標題欄位」按鈕
中,按一下郵件視窗工具列內的「標題欄位」按鈕 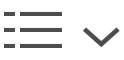 。
。選擇「回覆給地址欄位」,然後輸入用來接收您郵件的回覆信件之地址。
您可以在地址欄位和郵件之間拖移地址。
即使只有其中一個地址不正確,某些郵件伺服器都不會傳送郵件。嘗試移除或更正無效的地址,然後再次傳送郵件。
您可以從其他電子郵件 App 輸入電子郵件地址到「聯絡人」App 中,讓「郵件」可以使用這些地址。請參閱:輸入聯絡人。