
Mac 上的「列印」設定
在 Mac 上使用「列印」設定來選擇印表機、選取列印選項、將文件存成 PDF 等等。
若要打開這些設定,請選擇「檔案」>「列印」。「列印」對話框會顯示,你便可以選取印表機和設定列印選項。
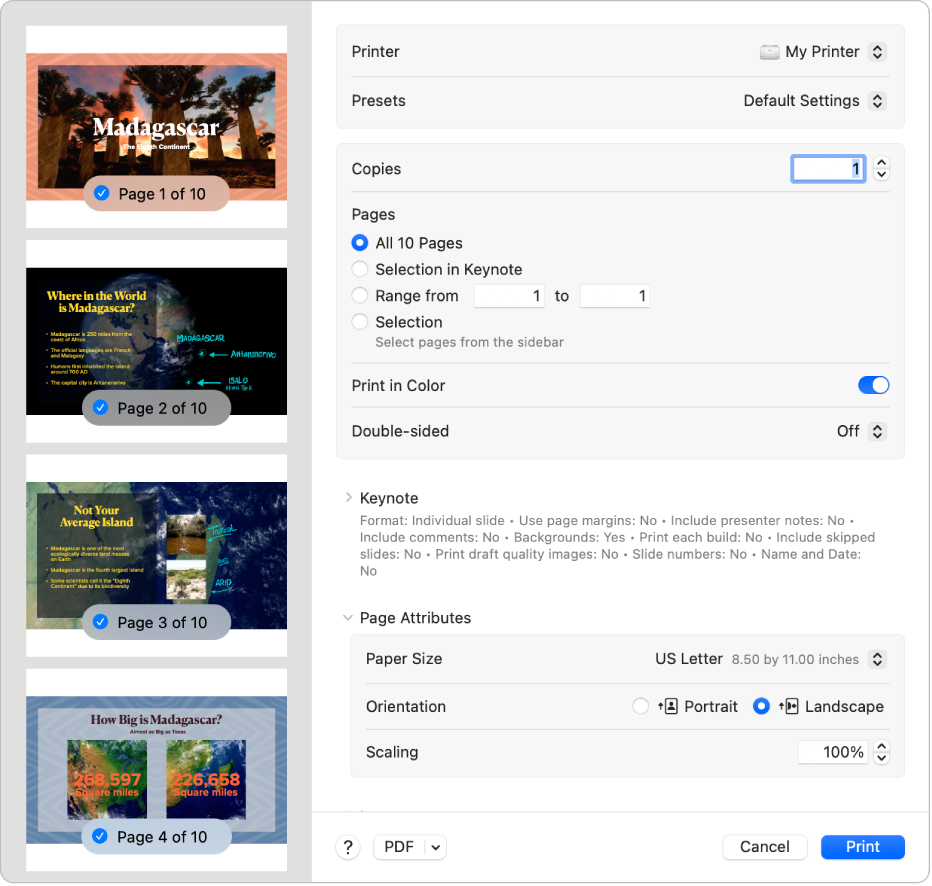
選項 | 說明 |
|---|---|
印表機彈出式選單 | 選擇你要使用的印表機。若你已在多部 Apple 裝置上登入相同「Apple 帳號」,最近使用的 AirPrint 印表機會自動顯示在所有裝置(需要 macOS Sequoia、iOS 18 或 iPadOS 18)上的印表機列表中。 如果你沒有看到想要的印表機,請選擇「新增印表機」,然後依照螢幕上的指示說明來設定印表機。 你可能會在印表機的名稱旁看見圖像。如需圖像和其意義的相關資訊,請參閱:檢查印表機是否正常運作或發生問題。 |
預設組彈出式選單 | 選擇一組列印設定來儲存為預設組。你可以接著從彈出式選單中選擇該預設組,以便再次於其他列印工作中使用該設定。選單會顯示使用中的目前預設組或上次使用的設定。 |
列印份數 | 指定你要列印的份數。 |
頁數 | 指定列印全部或要列印的頁面範圍。若要列印單頁,請在兩個範圍方框中輸入相同數字。例如,若要只列印文件的第三頁,請在兩個範圍方框中輸入 3。你也可以選取側邊欄中顯示的頁面來列印特定頁面。例如,若要列印文件的第二、第四和第五頁,請按一下側邊欄中的第二頁來選取,然後照樣選取第四和第五頁。按一下列印時,只有選取的三個頁面會進行列印。 |
彩色列印 | 彩色列印文件。在印表機支援彩色列印時才會顯示此選項。 |
雙面 | 在紙張的雙面進行列印(也稱為雙面列印或兩面列印)。你也可以選擇「開啟(短邊)」來將要列印的文件設為準備在頁面最上方裝訂。在印表機支援雙面列印時才會顯示此選項。 |
紙張大小 | 指定你要使用的紙張大小。請確定你選擇的紙張大小已放入印表機中。 |
方向 | 選擇用直向(垂直)或橫向(水平)來列印文件。 |
縮放 | 選擇放大或縮小列印頁面的大小來符合紙張。百分比低於 100 會縮小大小,百分比高於 100 會放大大小。 |
應用程式特定的列印選項 | 選擇應用程式特定的列印選項。這些選項會因應用程式而異。例如,若你正在從「預覽程式」應用程式中列印,可以選擇縮放文件來符合紙張大小和選取每張列印頁面份數的選項。 |
媒體與品質 | 選擇特定紙匣或列印時手動送紙(若印表機支援此功能),印表機中的紙張類型和印出品質為一般或草稿。例如,你可能會手動將信封送進印表機來在信封上列印。 |
佈局 | 設定文件在單一紙張上列印多個頁面。例如,你可以選擇每張列印兩頁,相似於書籍中的左右頁面。 你可以搭配單線或雙線框線、水平翻轉頁面和會以上下顛倒順序列印文件的反轉頁面方向列印文件的頁面。例如,若你正嘗試在無法以你要的方向插入印表機的材料上列印,你可能會選擇反轉頁面順序。 |
紙張處理 | 使用「逐張列印」來設定文件完整列印後再印下一份。你也可以設定文件來只列印偶數或奇數頁。例如,若你的印表機無法雙面列印,你可以列印奇數頁面,接著把要在頁面背面列印的紙張放入印表機,然後列印偶數頁。你也能以正常順序或反轉順序列印文件。使用「縮放」選項來讓文件來符合印表機的紙張大小。例如,如果你有 A4 文件,你可以將它調整為符合長寬為 11 x 8.5 英寸的紙張。 |
浮水印 | 列印已將浮水印加入列印頁面的文件。你可以選擇顏色和字體來製作簡易文字浮水印,並選擇文字對齊方式和浮水印在每頁上顯示的位置。 |
印表機資訊 | 顯示印表機的名稱、位置、印表機機型和印表機的墨水量。 |
PDF 彈出式選單 | 製作 PDF 或 PostScript 檔案。按一下 PDF 按鈕來打開「儲存為 PDF」對話康。你也可以按一下 PDF 彈出式選單的 |