
在 Mac 上回復已刪除的使用者
若你儲存了已刪除使用者的個人專屬檔案夾,你可以回復使用者和使用者的個人專屬檔案夾。
所使用的方式,視你將個人專屬檔案夾儲存為磁碟映像檔或一般檔案夾而定。
從磁碟映像檔回復個人專屬檔案夾
在 Mac 上的 Finder
 中,選擇「前往」>「前往檔案夾」,輸入 /Users/Deleted Users,然後按一下「前往」。
中,選擇「前往」>「前往檔案夾」,輸入 /Users/Deleted Users,然後按一下「前往」。打開已刪除使用者個人專屬檔案夾的磁碟映像檔。
磁碟映像檔的檔案名稱開頭為使用者的帳號名稱,並以 .dmg 結尾。
個人專屬檔案夾的內容會於新視窗中顯示。
選擇「檔案」>「新增 Finder 視窗」,然後打開「使用者」檔案夾。
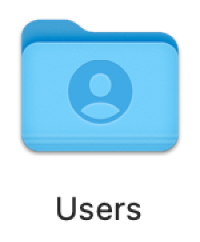
按住 Option 鍵並將已刪除使用者資訊的磁碟映像檔圖像拖至「使用者」檔案夾中,然後輸入管理者名稱和密碼以繼續。
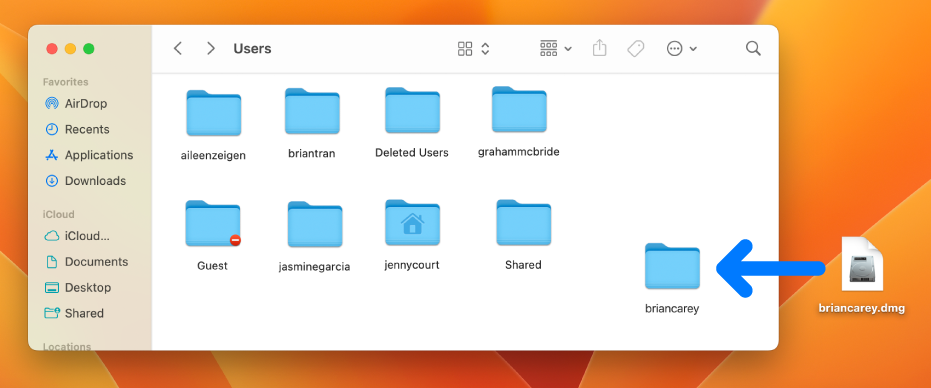
已刪除使用者的個人專屬檔案夾便會拷貝至「使用者」檔案夾。
請選擇「蘋果」選單

 。(你可能需要向下捲動。)
。(你可能需要向下捲動。)按一下右側使用者列表下方的「加入帳號」按鈕。
按一下「新增帳號」彈出式選單,然後選擇使用者類型。
輸入使用者的全名。
系統會自動產生帳號名稱。
如有需要,請編輯帳號名稱,使其與已刪除使用者的個人專屬檔案夾名稱相符。
在「密碼」和「驗證」欄位中輸入使用者的密碼,然後輸入提示來幫助使用者記住密碼。
若要使用「密碼輔助程式」,請按一下「密碼」欄位旁的鑰匙
 。請參閱:製作安全鑰匙圈密碼的秘訣。
。請參閱:製作安全鑰匙圈密碼的秘訣。按一下「建立使用者」。
按一下「使用現有檔案夾」。
從已儲存的檔案夾回復個人專屬檔案夾
在 Mac 上的 Finder
 中,選擇「前往」>「前往檔案夾⋯」,輸入 /Users,然後按一下「前往」。
中,選擇「前往」>「前往檔案夾⋯」,輸入 /Users,然後按一下「前往」。已刪除使用者的個人專屬檔案夾會位於 /Users 檔案夾中,且其名稱與使用者的帳號名稱相同,並且在其後加上(已刪除)。
移除(已刪除)來重新命名已刪除使用者的個人專屬檔案夾,讓檔案夾名稱完全符合已刪除使用者的帳號名稱。
系統可能會要求你輸入你的管理者名稱和密碼,你才能重新命名檔案夾。
依照從磁碟映像檔回復個人專屬檔案夾中的步驟 5 到 12 操作。
從儲存的個人專屬檔案夾回復使用者後,你可以選取「允許使用者管理此電腦」。