
在 Mac 上的視窗中使用標籤頁
在許多 App 中,您可以在標籤頁中打開項目(而非使用獨立視窗),藉此減少桌面上打開的視窗數量。
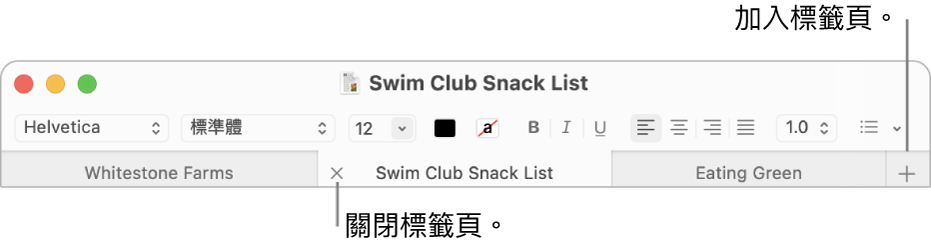
指定何時在標籤頁中打開文件
在 Mac 上,選擇「蘋果」選單

 。
。按一下「打開文件時偏好標籤頁」彈出式選單,然後選擇一個選項:永不、全螢幕或總是。
【提示】當「一般」偏好設定中的標籤頁選項設為「總是」時,要在 App 中打開新視窗的快速方式就是按下 Option + Command + N。
加入標籤頁
在 Mac 上打開文件。
例如,在「文字編輯」App 中打開文件。
在文件中,按一下標籤頁列中的「新增標籤頁」按鈕
 ,或選擇「檔案」>「新增標籤頁」(若可用的話)。
,或選擇「檔案」>「新增標籤頁」(若可用的話)。若標籤列沒有顯示,請選擇「顯示方式」>「顯示標籤列」。
儲存文件。其名稱會顯示為標籤頁名稱。
在部分 App 中,您可以使用鍵盤快速鍵來新增標籤頁,這取決於「一般」偏好設定中的標籤頁選項設定。當選項設為「全螢幕」或「總是」時,需按下 Command + N。當選項設為「永不」時,則需按下 Option + Command + N。
顯示和導覽標籤頁
在 Mac 上具有標籤頁的 App 中,執行以下任一操作:
在視窗中顯示所有標籤頁:若要顯示所有已打開標籤頁的縮覽圖,請選擇「顯示方式」>「顯示所有標籤頁」。在標籤頁概覽中,按一下您要前往的標籤頁。若要返回目前的標籤頁,請選擇「顯示方式」>「結束標籤頁概覽」。
在標籤頁之間移動:按一下標籤頁或以兩指在標籤頁列中向左或向右滑動。您也可以按下 Control + Tab 或 Control + Shift + Tab 來前往下一個或上一個標籤頁。
重新排列標籤頁:向左或向右拖移標籤頁。
如果您想要讓標籤頁變成獨立視窗,請選取該標籤頁,然後選擇「視窗」>「將標籤頁移到新視窗」,或者直接將標籤頁拖出視窗。
關閉標籤頁
在 Mac 上具有標籤頁的 App 中,執行以下其中一項操作:
關閉標籤頁:將指標移至標籤頁上方,然後按一下「關閉」按鈕
 。
。關閉其他所有標籤頁:將指標移到您要保持打開狀態的標籤頁上,然後按住 Option 鍵並按一下「關閉」按鈕
 .。
.。
您可以按下 Command + H 或 Command + Q 來隱藏或結束現用的 App。