
在 iPhone 上的 Keynote 中更改圖表文字和標籤的外觀
您可以對圖表套用不同樣式、更改字體、加入邊線和更多項目,來更改圖表文字的外觀。
更改圖表文字的字體、樣式和大小
您可以一次更改所有圖表文字的外觀。
點一下圖表,然後點一下
 。
。點一下「樣式」,然後點一下「標籤」。
請執行以下任一操作:
更改字體:點一下「圖表字體」,然後點一下字體名稱。
如果您沒有看到「圖表字體」,請從控制項目的底部向上滑動。
更改字體樣式:點一下「圖表字體」,點一下字體名稱旁的
 ,然後點一個樣式(例如「標準」、「粗體」等等)。
,然後點一個樣式(例如「標準」、「粗體」等等)。放大或縮小字體:點一下
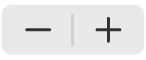 。
。圖表中的文字會成比例地放大或縮小(依相同的百分比)。
點一下
 來關閉控制項目。
來關閉控制項目。
編輯圖表標題
圖表有暫存區標題(「大標題」),預設其為隱藏狀態。您可以顯示並重新命名圖表標題。
點一下圖表,點一下
 ,然後點一下「圖表」。
,然後點一下「圖表」。開啟「大標題」。
若要更改標題的對齊方式,例如讓其位於圖表左側,請點一下「樣式」,然後選擇對齊方式選項。
若要將標題移至環圈圖中央,請點一下「位置」,然後點一下「置中」。
若要編輯標題,請點兩下標題(其周圍會出現方框),然後選取文字,輸入新標題並點一下「完成」。
加入和修改圖表數值標籤
圖表包含會顯示特定資料點數值的標籤。您可以選擇要顯示資料標籤的位置、負數的顯示方式等等。
點一下圖表,然後點一下
 。
。點一下「樣式」,然後點一下「標籤」。
請執行以下任一操作:
圓餅圖和環圈圖:開啟「數值」,然後點一下「位置」來選擇要顯示標籤的位置。若要隱藏數值標籤,請關閉「數值」。
若您選取「內部」並開啟「防止重疊」,則標籤可能會移位以防止重疊,可能會顯示指引線以連接標籤和扇形。若您選取「外部」,則標籤會移至扇形或段落外。若要將標籤連接至扇形或段落,您可以點一下「直線」或「不規則」來開啟指引線;若您不想要指引線,則點一下「無」。若為不規則指引線,說明文字會對齊直欄,如下所示。
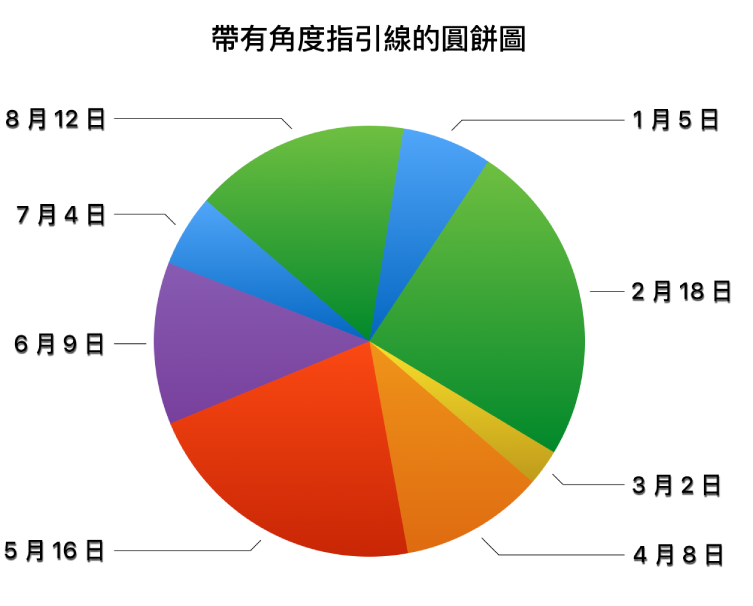
針對散佈圖和泡泡圖:點一下「數值」,然後選擇「數值(X)」或「數值(Y)」的值。若要隱藏數值標籤,請關閉「顯示標籤」。
若要更改標籤的位置,請點一下「標籤位置」,然後點一下選項。
如果您的泡泡圖中有重疊泡泡,可以開啟「在前方顯示標籤」,不讓標籤被覆蓋。
其他類型的圖表:點一下「數列數值」底下的選項來將標籤放置在特定位置,例如「底部」、「中間」、「頂端」或「上方」。選項視您的圖表類型而定。
若要修改數字的顯示方式,請執行下列其中一項操作:
圓餅圖和環圈圖:點一下「數字格式」。
其他類型的圖表:點一下「數值標籤」,然後點一下「數字格式」。
使用控制項目來進一步調整標籤(這些控制項目僅適用於部分圖表類型):
設定小數位數的數量:點一下
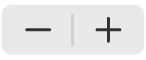 。
。加入前綴或後綴:輸入文字。其會加入標籤的開頭或結尾。
顯示千分位分隔符號:開啟「分隔符號」。
選擇顯示負數的方式:點一下「-100」或「(100)」。
修改軸標籤
您可以指定要顯示在座標軸上的標籤、編輯名稱,以及更改方向角度。
點一下圖表,然後點一下
 。
。點一下「樣式」,然後點一下「標籤」。
請執行以下任一操作:
修改「類別座標軸(X)」上的標記:點一下「類別座標軸(X)」下方的「數值標籤」。
修改「數值座標軸(Y)」上的標記:點一下「數值座標軸(Y)」下方的「數值標籤」。
使用控制項目來進行任何調整。
若您已開啟「座標軸名稱」,Keynote 會將暫存區座標軸名稱加到圖表。若要更改它,請選取座標軸名稱,然後輸入您自己的名稱。
【注意】座標軸選項可能會因散佈圖和泡泡圖而異。
若要將說明或標籤加入圖表中,請參閱:在 iPhone 上的 Keynote 中將說明或標題加入物件。