
在 iPhone 上的 Keynote 中使用顏色或影像填充物件
您可以使用影像、實色或漸層(兩個以上互相混合的顏色)來填充形狀和文字框。
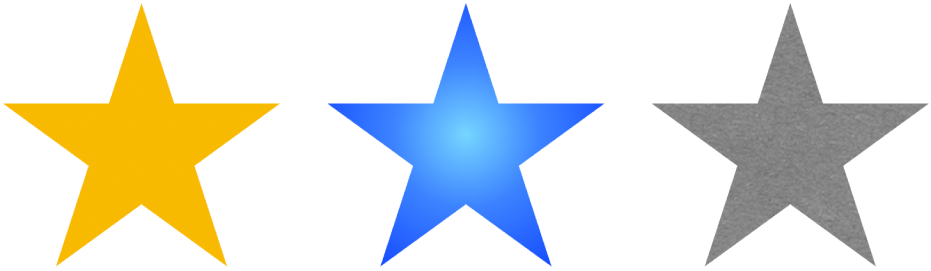
使用顏色或漸層來填充
點一下形狀或文字框來選取它,或選取多個物件。
點一下
 ,點一下「樣式」,然後點一下「填充」。
,點一下「樣式」,然後點一下「填充」。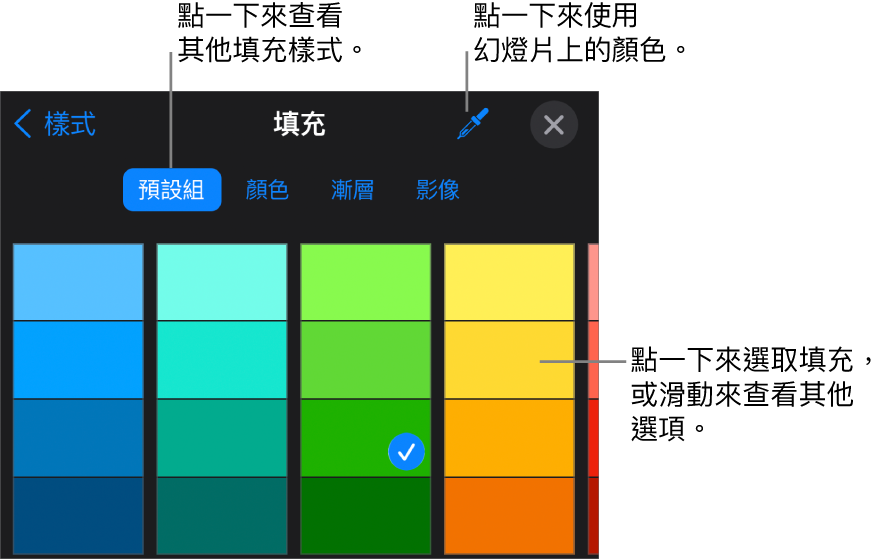
選擇下列其中一項:
設計用來搭配主題的顏色或漸層:點一下「預設組」,向左或向右滑動以查看所有選項,然後點一個顏色。
任何顏色:點一下「顏色」,向上或向下滑動以查看所有選項,然後點一個顏色。
若要預覽物件中的顏色,請按住顏色,然後拖過顏色塊。每個預覽顏色會顯示顏色標籤,來協助您完整比對。放開手指來選取顏色。
雙色漸層填充:點一下「漸層」,點一下「起始顏色」或「結束顏色」,然後點一個顏色。
若要切換漸層方向,請點一下「翻轉顏色」。若要更改漸層角度,請拖移「角度」滑桿。
幻燈片上其他位置的顏色:點一下
 ,然後點一下所選物件外圍的任何顏色。
,然後點一下所選物件外圍的任何顏色。若要預覽物件中的顏色,請在幻燈片上按住顏色,然後拖過幻燈片上的其他顏色。放開手指來選取顏色。
點一下
 來關閉控制項目。
來關閉控制項目。
以影像填充
點一下形狀或文字框來選取它,或選取多個物件。
點一下
 ,點一下「樣式」,然後點一下「填充」。
,點一下「樣式」,然後點一下「填充」。點一下「影像」,點一下「更改影像」,然後執行下列其中一項操作:
點一下照片。
點一下「拍照」。
點一下「插入來源」來從「iCloud 雲碟」選擇影像。
若影像外觀與您的預期不符,或您想要更改影像填充物件的方式,請點一下選項:
原始大小:不改變影像的原始尺寸而將影像放入物件內。若要調整影像大小,請拖移「縮放」滑桿。
延展:調整影像大小以符合物件尺寸,這可能會更改影像的比例。
並排:在物件內重複排列影像。若要調整影像大小,請拖移「縮放」滑桿。
縮放大小以填滿:放大或縮小影像來在物件中不留下白色空間。
縮放至適當大小:調整影像大小以符合物件尺寸,但維持影像的比例。
若要製作染色影像,請開啟「顏色覆疊」,再點一下「填充」以選取色調顏色。
若要讓色調更加透明或不透明,請拖移「不透明度」滑桿。
點一下
 來關閉控制項目。
來關閉控制項目。
移除填充
點一下形狀或文字框來選取它,或選取多個物件。
點一下
 ,點一下「樣式」,然後點一下「填充」。
,點一下「樣式」,然後點一下「填充」。點一下「預設組」,向左滑動至黑白選項,然後點一下「不填充」。
點一下
 來關閉控制項目。
來關閉控制項目。