
在 iPhone 上的 Keynote 中使用文字樣式
段落樣式和字元樣式各為一組屬性,如字體大小和顏色,會決定文字的外觀。使用文字樣式來協助你在簡報中保持一致的文字格式。例如,當你將「標題」段落樣式套用至文字時,文字會自動符合其他使用相同樣式的標題。
段落樣式會套用至一個段落中的所有文字,而字元樣式只會套用至所選取的文字或字元。段落樣式本身可能會包含多個字元樣式。
每個 Keynote 主題都包含預先設計好的文字樣式。當你取代暫存區文字時,內容會使用該段落樣式和任何包含的字元樣式。你可以加入自己的文字樣式、修改現有樣式,以及刪除任何不想要保留的樣式。你對樣式進行的任何更動都只會影響更改時所在的簡報。
【注意】你無法將段落樣式或字元樣式套用到表格輸入格中的文字。
套用段落樣式
在你的 iPhone 上前往 Keynote App
 。
。打開簡報,然後選取一或多個段落,或在一個段落中點一下任一處來只對該段落套用樣式。
你只能將段落樣式套用到文字框或形狀中的文字。
點一下
 ,然後點一下「文字」。
,然後點一下「文字」。點一下「段落樣式」下方的樣式名稱,然後點一下新的段落樣式(捲動來查看更多樣式)。
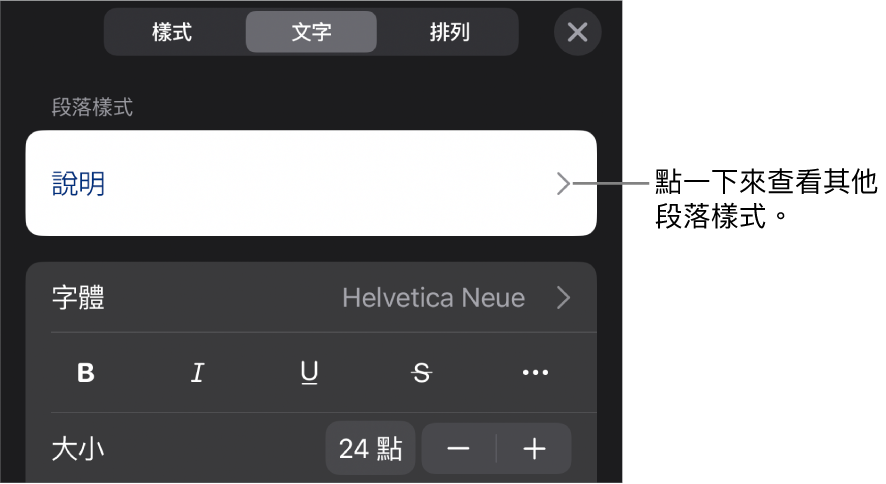
套用字元樣式
每個 Keynote 主題都包含由粗體、底線或上標字此類格式屬性組成的字元樣式。你可以套用字元樣式到文字框和形狀中的文字,但無法套用到表格輸入格中的文字。
在你的 iPhone 上前往 Keynote App
 。
。打開簡報,選取你要修改格式的單字或字元,然後點一下
 。
。若你沒有看見文字控制項目,請點一下「文字」。
點一下字體大小控制項目上方的
 。
。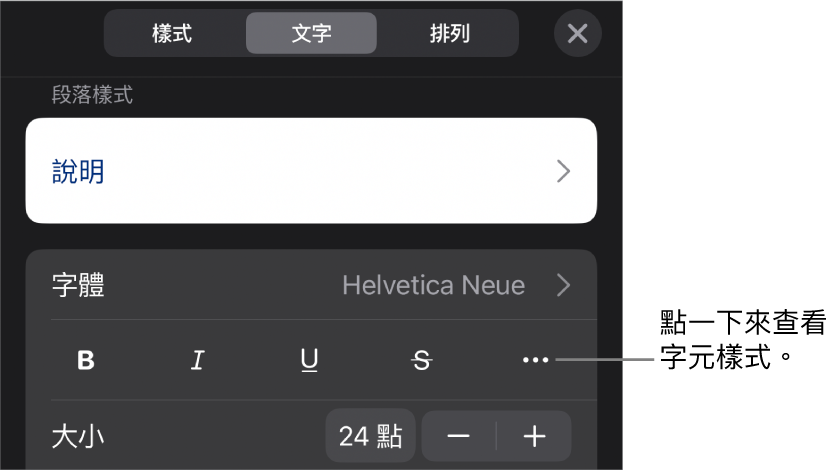
點一下字元樣式名稱(可能會顯示「無」),然後點一下字元樣式。
在控制項目外面點一下來將其關閉。若要返回文字控制項目的首頁,請點一下「返回」,然後點一下「文字」。
製作或修改段落樣式
若要加入新樣式,請先在簡報中修改段落的樣式,讓其以你想要的方式呈現,然後根據該文字來製作新樣式。
在你的 iPhone 上前往 Keynote App
 。
。打開簡報,然後選取要製作新樣式的文字,或在你想更改其樣式的文字中點一下。
點一下
 並更改為你想要的文字外觀(字體、字體大小、顏色等)。
並更改為你想要的文字外觀(字體、字體大小、顏色等)。段落樣式名稱旁邊會顯示一個星號和「更新」按鈕,表示該樣式已經過修改。
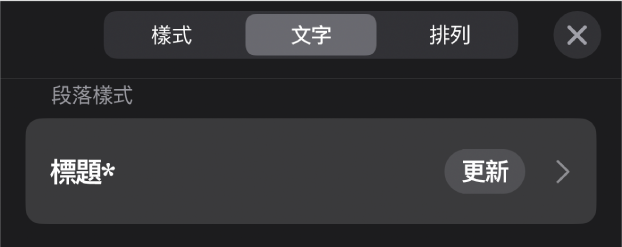
請執行下列其中一項操作:
製作新的段落樣式:點一下樣式名稱(但不要點一下「更新」按鈕),點一下控制項目右上角的「編輯」,然後點一下控制項目左上角的 +。如此便選取了使用暫時名稱的新樣式(你可為它輸入新名稱)。使用原始樣式的所有文字都不會更改。
對樣式套用更改的項目,並使用相同名稱:點一下樣式名稱旁的「更新」。使用此段落樣式的任何文字都會更新為更改的樣式。
回復段落樣式的更動:點一下樣式名稱(但不要點一下「更新」按鈕),然後點一下「段落樣式」選單中的樣式名稱(但不要點一下「更新」按鈕)。如此便會移除「更新」按鈕並將樣式回復為原始格式。
點一下
 來關閉「格式」控制項目。
來關閉「格式」控制項目。
如果你不喜歡所做的更動,可以關閉格式控制項目,然後點一下 ![]() 多次來回復你的更動內容。
多次來回復你的更動內容。
製作字元樣式
你可替文字框和形狀中的文字中製作自己的字元樣式,但表格輸入格中的文字則無法。
在你的 iPhone 上前往 Keynote App
 。
。打開簡報,選取你要修改格式的文字,然後點一下
 。
。使用文字控制項目來更改文字外觀,然後(如有需要)點一下「文字」來返回字體控制項目。
點一下字體大小控制項目上方的
 。
。在「字元樣式」下方點一下「無」*。
在選取的文字格式有所變動時,樣式名稱的旁邊會出現星號。
點一下控制項目右上角的「編輯」,然後點一下左上角的
 。
。如此選單中便會選取使用暫時名稱的新樣式。
輸入新樣式的名稱,然後點一下控制項目最上方的「完成」。
點一下
 來關閉「格式」控制項目。
來關閉「格式」控制項目。
修改字元樣式
你可以修改字元樣式來讓所有使用此字元樣式的文字自動更新保持一致,或按照現有樣式來製作新樣式。
在你的 iPhone 上前往 Keynote App
 。
。打開簡報,然後選取你要更改其使用樣式的文字。
【注意】若你想修改簡報中尚未用到的字元樣式,請先選取部分文字並套用樣式(請參閱上方作業)。然後選取文字並以下方的步驟繼續。
點一下
 。
。正在使用的字元樣式會顯示在控制項目中的「文字顏色」下方。
使用文字控制項目來更改文字外觀。
字元樣式名稱旁會顯示星號以表示該文字的原始格式已經過修改。
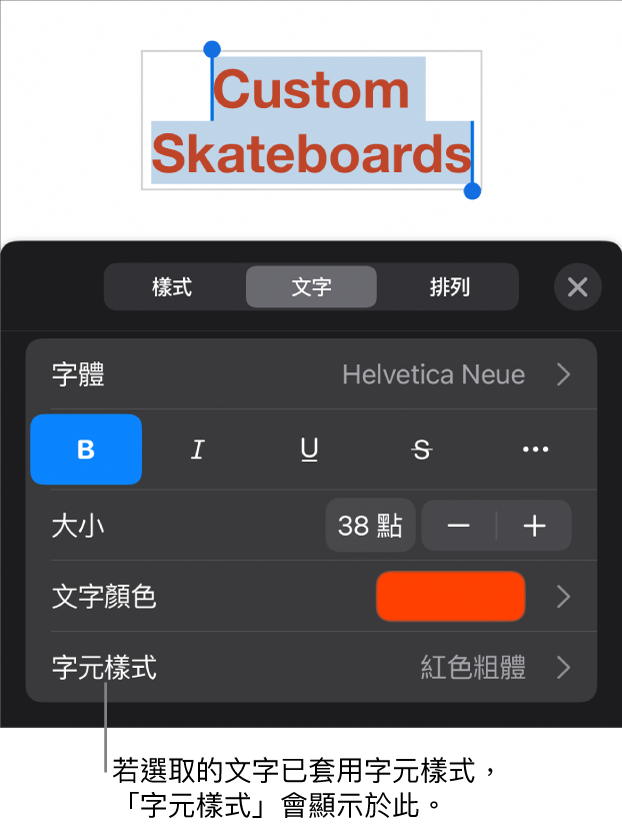
點一下字元樣式名稱的向右箭頭,然後執行下列其中一項操作:
對樣式套用更改的項目,並使用相同名稱:點一下樣式名稱旁的「更新」。使用此樣式的任何文字都會更新為更改的樣式。
以新名稱製作新樣式:點一下控制項目右上角的「編輯」,然後點一下左上角的
 。輸入新樣式的名稱。直到你將新樣式套用到其他文字前,只有目前選取的文字會使用此樣式。
。輸入新樣式的名稱。直到你將新樣式套用到其他文字前,只有目前選取的文字會使用此樣式。回復字元樣式的更動:在樣式名稱上向左滑動(你會在右側看到「清除覆蓋」)。選取文字的格式更動便會移除而原始字元樣式的格式則得以保留。
點一下
 來關閉「格式」控制項目。
來關閉「格式」控制項目。
樣式旁邊為什麼會出現星號或「更新」按鈕?
更改文字外觀時(例如其顏色或大小),樣式名稱旁邊會出現一個星號(*)或星號加「更新」按鈕,表示這個樣式已遭覆蓋。
若要處理覆蓋,你可以執行下列其中一項操作:
忽略它:讓覆蓋保持不變,並保留你為文字所做的編輯。使用該樣式的其他文字不會受到影響,且星號和「更新」按鈕會保留。
更新樣式以整合覆蓋:點一下「更新」。樣式會更新為你更改的內容,簡報中使用該樣式的所有文字也會更新,且會移除星號和「更新」按鈕。
移除覆蓋:點一下樣式名稱(但不要點一下「更新」按鈕)。在樣式選單中點一下樣式名稱。你的文字回復成其原始外觀,並讓樣式保持不變。
如果你選取的某些段落文字已套用段落樣式並更改了外觀,你可能只會在字元樣式名稱旁邊看到一個星號,但段落樣式不會出現「更新」按鈕。
重新定義樣式
你可以修改現有的文字樣式,然後重新定義樣式來使用新的格式。
在你的 iPhone 上前往 Keynote App
 。
。打開簡報,選取你修改過的文字,然後點一下
 。
。點一下顯示的樣式名稱(不需要是你想重新定義的樣式)。
在你想修改的樣式上向左滑動,然後點一下「重新定義」。
樣式的名稱並不會更改。
刪除樣式
你可刪除簡報中沒有用到的文字樣式。你可能會想這麼做以簡化選單。
在你的 iPhone 上前往 Keynote App
 。
。打開簡報,在任何文字中點一下,然後點一下
 。
。點一下字體大小控制項目上方的
 。
。或者,若字元樣式名稱顯示於「文字顏色」下方,你可以點一下字元樣式名稱。
點一下控制項目右上角的「編輯」。
點一下你想刪除的樣式左側的紅色刪除按鈕,然後點一下右側顯示的「刪除」按鈕。
如果該樣式已套用到簡報中的文字,請為使用該樣式的文字選取一個取代樣式,然後點一下「完成」。
點一下
 來關閉控制項目。
來關閉控制項目。