
在 iCloud 版 Keynote 中使用其他語言撰寫
你可以使用語言特定的字元(例如重音符號:à)或中文等語言的文字(例如:是)在簡報中撰寫。若要以不同語言輸入,首先需要加入輸入來源(特定語言的鍵盤或字元鍵盤),之後想要使用該語言時,即可切換到該鍵盤。
在 Mac 上使用其他語言撰寫
選擇「蘋果」選單
 >「系統設定」(在 macOS Ventura 13 或以上版本上)或「蘋果」選單
>「系統設定」(在 macOS Ventura 13 或以上版本上)或「蘋果」選單  >「系統偏好設定」(在 macOS 12 或較早版本上)。
>「系統偏好設定」(在 macOS 12 或較早版本上)。 請執行下列其中一項操作:
在 macOS Ventura 13 或以上版本上:按一下「鍵盤」(你可能需要向下捲動),然後在「文字輸入」下方按一下右側的「編輯」按鈕。
在 macOS 12 或較早版本上:按一下「鍵盤」,再按一下「輸入法」。
於「輸入法」視窗左側,至語言列表底部按一下「加入」按鈕(+),選擇你想要使用的語言及輸入法,然後按一下「加入」。
按一下來選取「在選單列中顯示輸入法選單」按鈕(在 macOS Ventura 13 上)或註記框(在 macOS 12 或較早版本上)。
「輸入法」選單會出現在 Finder 選單列的右側,顯示目前選取的語言和輸入法。例如,若選擇了美式英文,選單會顯示如下:
 ).
).按一下「輸入法」選單
 ,然後選擇你想要使用的語言。
,然後選擇你想要使用的語言。 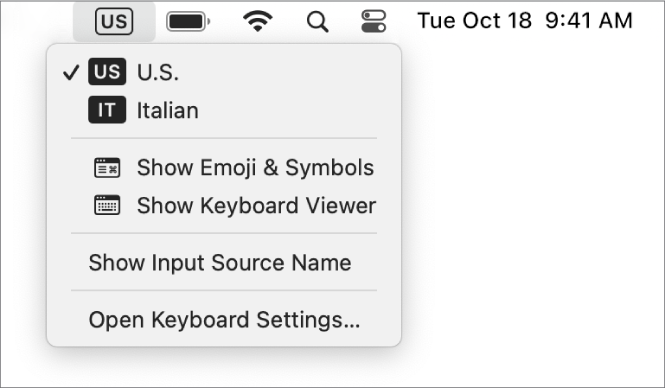
開始在簡報中輸入文字。
若要查看與所選語言各種字元對應的鍵盤按鍵,請按一下「輸入法」選單,然後選擇「打開鍵盤設定」(在 macOS Ventura 13 或以上版本上)或「打開鍵盤偏好設定」(在 macOS 12 或較早版本上)。
在 Windows 電腦上使用其他語言撰寫
在 PC 設定中,依序按一下「時間與語言」、「地區及語言」、「加入語言」,然後選擇你想使用的語言。
按一下「鍵盤」選單,然後選擇新語言。
假使你切換語言的書寫方向與目前語言不同,插入點會移至簡報中新語言使用的一側。舉例來說,如果你將輸入來源從英文切換成希伯來文,插入點就會移至簡報右側。
開始在簡報中輸入文字。
若要查看與所選語言之各種字元對應的鍵盤按鍵,請前往「時間與語言」設定。