在 Windows 電腦的網頁瀏覽器中自動填寫 iCloud 密碼
在 Windows 版 iCloud 設定「iCloud 密碼」後,你可以在 Google Chrome、Microsoft Edge 或 Firefox 中存取儲存在「iCloud 鑰匙圈」的密碼。
【注意】「iCloud 密碼」App 只能在 Windows 電腦上使用。若使用 Mac,可以改用「密碼」App(適用於 macOS 15 或以上版本)。請參閱 Mac 的密碼使用手冊。
啟用「iCloud 密碼」延伸功能
你需要啟用「iCloud 密碼」延伸功能才能存取自己的密碼。如果延伸功能已啟用,會在瀏覽器工具列中看到 ![]() 。
。
在 Chrome、Edge 或 Firefox 的瀏覽器工具列上按一下
 。
。將會產生六位數驗證碼,並出現在彈出式視窗中。
在對話框中輸入該六位數驗證碼。
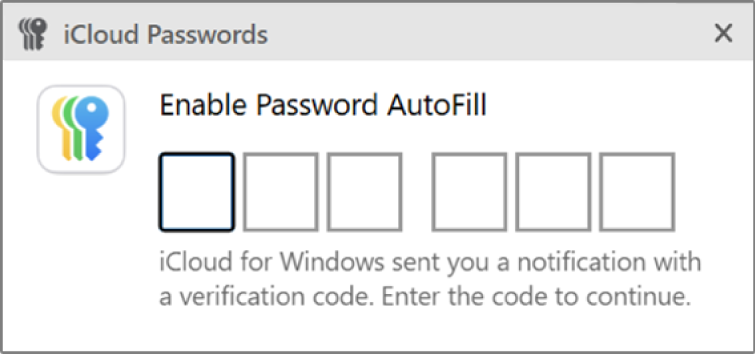
在 Chrome、Edge 或 Firefox 中存取儲存的密碼
如果你造訪已儲存密碼的網站,「iCloud 密碼」會自動為你填寫密碼。
在 Chrome、Edge 或 Firefox 中前往你已儲存密碼的網站。
請執行下列其中一項動作:
按一下使用者名稱欄位,然後選擇帳號。
按一下瀏覽器工具列中的「iCloud 密碼」按鈕,然後選擇帳號。
系統會在網站上自動填寫使用者名稱和密碼,然後你就可以登入。如果你設定網站的驗證碼,系統也會自動填入驗證碼。
新增密碼
當你建立新帳號或輸入未儲存在 iCloud 的使用者名稱和密碼時,「iCloud 密碼」可以儲存憑證。之後你就可以在已開啟「iCloud 鑰匙圈」的 Apple 裝置上存取使用者名稱與密碼。
在 Chrome、Edge 或 Firefox 中於網站上建立或輸入新帳號。
在對話框中按一下「儲存密碼」,將帳號新增至 iCloud。
你也可在「iCloud 密碼」App 中新增或更新密碼。
更新現有密碼
如果你在網站上更改了密碼,而儲存在 iCloud 中的是舊密碼,可以在下次登入網站時更新密碼。密碼也會在已開啟「iCloud 鑰匙圈」的 Apple 裝置上保持同步更新。
在 Chrome、Edge 或 Firefox 中前往網站,並以使用者名稱和更新的密碼登入。
在對話框中按一下「更新密碼」,更新 iCloud 中的帳號。
【注意】若密碼位於共用群組中,就不會出現此對話方塊,而會出現「在『iCloud 密碼』App 編輯使用者名稱或密碼」。